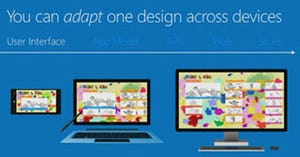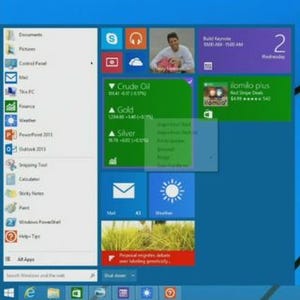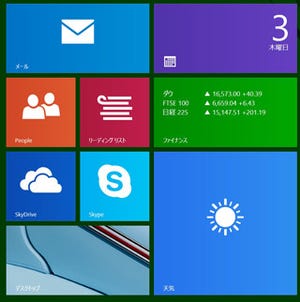米Microsoftが4月2日から米国サンフランシスコ市で開催している開発者向けのイベント「Build」では、現在のWindows 8.1のアップデート版となる「Windows 8.1 Update」が発表された。地味ながら、マウス、キーボードを使うデスクトップやノートPCユーザーは、操作性の向上(回復?)が感じられるアップデートとなった。
Windows 8.xは、8.1で、デスクトップへの直接起動やWinXメニュー(タスクバー左端のウィンドウズロゴ上での右クリック)の充実など、ある程度、デスクトップを中心に利用するユーザーへの配慮が行われたが、マウスの操作に関しては、基本的には、タップ操作をマウスクリックで行い、マウスでは不可能なエッジ操作(画面外側から内側に向かってのドラッグ操作)に対して、左右、上端にマウスカーソルを持っていくことで代用していた。また、マウスの右クリックは基本的には、長押しと同じ操作と認識されていた。
しかし、Windows 8.1 Updateでは、マウスによるクリック、右クリックが明確にタップや長押しと分離され、別の操作として認識されるようになった。これにより、デスクトップマシンやタッチパネルのないノートPCなど、マウスやタッチパッドによる操作が改善された。
これまでも、デスクトップ環境から抜け出さなければ、Windows 7とほとんど同じ操作が可能だった。一部、ネットワークの接続先選択(無線LANのアクセスポイントなど)や電源オフ、再起動といった操作でチャーム操作が、デバイスの登録などでモダンUI環境で動作する「PC設定」が動作していた。このとき、Windows 8.xのタスク切り替え(画面左側に表示されるアップスタック)などの動作がタッチ操作前提で、マウスの場合、左上にマウスカーソルを合わせたあと、下に動かさないとアップスタックが表示されないなどの不自然な操作が必要だった。
大きな改善ポイントは、タスクバーにもストアアプリが表示できるようになった点だ。これで、デスクトップにいる状態で、直接ストアアプリへの切り替えが可能なほか、マウスカーソルを合わせてのサムネイル表示やプレビューもおこなえる。
タスクバーに表示されるため、これらのストアアプリもタスクバーに登録し、ここから起動することも可能になる。うれしいのは「PC設定」もタスクバーに置くことができるようになる点だ。Windows 8.0、8.1と多くの機能がPC設定に集中し、デスクトップでコントロールパネルを操作していても、PC設定に飛ばされることもある。8.1でスタート画面にPC設定のアイコンを置けるようになったが、起動には、設定チャームを開くか、スタート画面を開く必要があり、どうしても2アクションになっていた。しかし、タスクバーにPC設定を登録しておけば、1アクションで起動できるようになる。
また、ストアアプリを使っているときに、マウスカーソルを画面上部へ持っていくと、デスクトップのウィンドウにあるような「タイトルバー」が表示されるようになる。タイトルバーの右側には、最小化ボタン(直前のアプリへ切り替える動作)と終了ボタンの2つがあり、左側のアプリアイコンはクリックで分割などのメニューを表示する。これを使うと簡単にストアアプリを終了できるようになるほか、タスクバー経由でデスクトップからストアアプリを起動した場合には、「最小化」ボタンでデスクトップへ戻ってくる。
逆にマウスカーソルを下の画面に隠すように動かすと、ストアアプリの実行中でもタスクバーがいつでも表示可能だ。これで、いつでも、ストアアプリ、デスクトップアプリを問わず実行中のアプリの間で直接遷移がおこなえる。また、タスクバーからストアアプリへ切り替えた場合、タスクバーがしばらく表示されたままになり、マウスカーソルをタスクバーから離さなければ、そのまま他のアプリへ切り替えることも可能になった。
もう1つの改良は、スタート画面にある。スタート画面右上にあるユーザーアイコンの横に「電源」ボタンと「検索」ボタンが追加された。電源ボタンは、設定チャームにあるものと同じく、クリックで「スリープ」、「シャットダウン」、「再起動」のメニューが表示される。これは、タッチ操作でも、地味にうれしい機能かもしれない。
これに対して、検索ボタンは、クリック、タップで、検索チャームが開く。いわば検索チャームのショートカットになっている。たしかにアプリ画面(設定でスタート画面の代わりに表示できる)には、検索欄があり、直接検索が起動できるので、スタート画面に簡単に使える検索機能があるのは便利ではあるが、できれば、アプリ画面のようにすぐに文字を入れられる検索欄だったほうが便利ではなかったという気もする。もっとも、マイクロソフトはBingの普及に力を入れており、検索機能へ簡単にアクセスできるようにする必要はあったのだと思われる。
また、アプリケーションをWindowsストアからインストールしたとき、8.1までは、Windowsストアアプリが、トースト(画面右上に表示される矩形のメッセージ)で通知を行っていた。このトーストをタップまたはクリックするとインストールしたアプリが起動し、右にスライドさせるとトーストが消える。しかし、8.1 Updateでは、スタート画面の左下にも新しいアプリがインストールされたことを示すメッセージが表示されるようになった。トーストは、一定時間で消えてしまうが、スタート画面のメッセージはアプリ画面を開くまで表示されているようだ。また、アプリ画面では、インストールしたアプリに「NEW」の文字が付き、反転表示されるため(これは従来もあった)、新規インストールしたアプリが探しやすい。
このスタート画面も、デスクトップからタスクバー左のWindowsロゴアイコンをクリックして遷移してきたときには、タスクバーが残るようになっている。このため、タイルを確認してすぐにデスクトップに戻るといったことも可能になる。
そのほかタイルの上でマウスを右クリックすると、コンテキストメニュー(右クリックメニュー)が表示されるようになった。これは、検索チャームなどの検索結果でも同様である。同様の機能は、下からのエッジ操作で表示されるモダンUI環境のメニューでも可能なのだが、コンテキストメニューのほうがマウスの移動距離が短く、視点の移動も少ない。このため、従来よりは負担が少ないし、なによりデスクトップを長い間使ってきたユーザーには親しみのある操作だ。
ただし、このためにマウスの右クリックで複数のタイルを選択することはできず、別のタイルを右クリックすると、そのタイルが選択状態となり元のタイルの選択状態は外れてしまう。先にエッジ操作やタイルを長押しするなどでメニューを出しておけば、マウスでも複数のタイルを選択状態にすることができる。
マイクロソフトの資料によれば、Windows 8.1 Updateでは、必要なハードウェア環境の敷居が下がり、メモリは最低1ギガバイト、ストレージが16ギガバイトの空き領域のマシンにインストールが可能になった。Windowsは、Windows 7の頃からカーネルやシステムに必要なDLL(ダイナミックリンクライブラリ。APIなどの処理をおこなうプログラムコードが入っている)を整理していた。Windowsは、過去との互換性のため新旧のコードが混ざった状態になっており、これがメモリやディスク領域を占有していたのである。こうした整理の結果、Windowsはスリムになったわけだ。今回のBuildで、GUIのないWindows for IoTが発表されたが、IoT用の小さなSoCで動作させるためには、スリム化がどうしても必要で、逆にIoT版は、これまでのWindowsのスリム化の産物ということもいえるだろう。