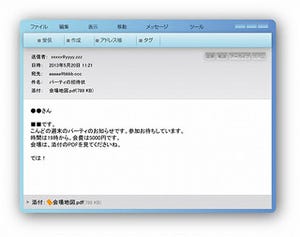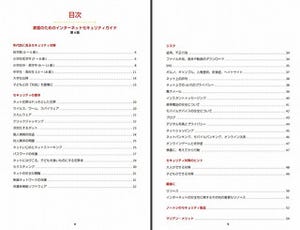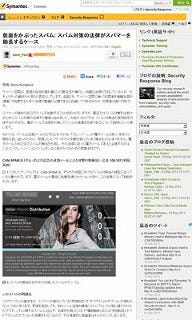セキュリティ対策ソフトのノートン 360などは、Windows 8にも対応している。しかし、メイン画面などは、デスクトップ環境で実行される。ノートン セキュリティ製品には、基本的なスキャンやふるまい検知といったウイルスを防ぐ機能以外にも、オンラインで提供されるサービスもある。それらの機能を効率よく使うためのWindows 8用のアプリがノートン スタジオである。
図2 ノートン スタジオ |
前提として、ノートンのセキュリティ製品がインストール済みとなっている必要がある。対応する製品は、
・ノートン アンチウイルス
・ノートン インターネットセキュリティ
・ノートン 360
である。以下に、システム要件などをあげる。CPUが、ARMに対応していない点のみ注意したい。
| カテゴリ | セキュリティ |
|---|---|
| 年齢区分 | 12歳以上 |
| プロセッサ | x86、x64 |
| システム要件 | インターネット接続 |
| 価格 | 無料 |
| 開発元 | Symantec Corporation |
ノートン スタジオのインストール
では、早速インストールしてみよう。[無料アプリをダウンロード]をタップすると、ブラウザ上でWindowsストアのページが表示される(図3)。
ここからはインストールできないので、[Windowsストアで表示]をタップすると、ストアアプリが起動する(図4)。
[インストール]をタップしてインストールを行う。途中、Microsoftアカウントが必要になる(図5)。
もし、ない場合はこちらで作成しておいてほしい。インストールが完了すると、スタート画面にノートン スタジオのタイルが配置される(図6)。
起動後は、各デバイスのセキュリティ状況などがライブタイルで表示される(図7)。
ノートンス タジオを使ってみる
ノートン スタジオを最初に起動すると、まず、ノートン アカウントの作成、もしくはサインインとなる(図8)。
ノートン製品をインストール済みであるならば、すでにノートン アカウントは作成しているだろう。[次へ]で図9のサインイン画面となる。もし、作成していない場合は、画面の指示に従いノートン アカウントをここで作成してほしい。ノートン アカウントは、ライセンスの管理やバックアップストレージなどで使用するので、不可欠のものだ。もしないのであれば、これを機会に作成しておこう。
こうしてノートン スタジオを起動すると、ノートン製品がインストールされたPCやデバイスを検索し、表示される(図10)。
現在のセキュリティ状況などもわかりやすく表示される。この例では、あえて定義ファイルなどの更新などを行わない状態で試したものである。「セキュリティ警告」という表示とともに、オレンジ色で警告を発している。また、ライセンスの更新・延長などを一括して行うことができる。さらに右側にスワイプすると、タイルに似たメニューが表示される(図11)。
ここから、各種オンラインサービスを起動する。用意されているのは、
・バックアップ
・アンチセフト
・管理
・IDセーフ
・モバイル
・アップデートセンター
・ノートン ファミリー
である。いずれかのボタンをタップすると、ブラウザ(Windowsアプリ版)経由で起動する(図12)。
冒頭にもふれたように、ほとんどの操作を図11から行うことができる。タブレット端末などでは、デスクトップ環境を起動しなくて済むので、使いやすい。たんなるフロントエンドではなく、内部的にも改良が施されており、動作も高速化されている。かつて、ノートン製品のメイン画面には、世界の脅威動向をリアルタイム地図で表示する機能があった。ノートン スタジオにも、同様の機能があった時期もあるようだが、できればこの表示機能も復活してほしいと感じている。