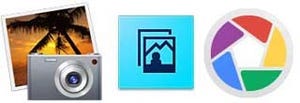機能対決その1 インターフェイス
それではそれぞれのソフトを比較していこう。まずはお互いよく似ているインターフェイスを見てみよう。
Aperture iPhotoによく似たインターフェイス
ApertureはiPhotoを使っていたユーザーであれば、分かりやすいインターフェイスだ。基本画面では左側に読み込んだプロジェクト一覧が表示され、右側のブラウザには選択したプロジェクトにある写真のサムネイルが表示され、ダブルクリックで拡大表示される。サムネイルの大きさは右下のスライダーで変更可能だ。右上にはブラウザ表示の切り替えがあり、分割表示や人物別、撮影地別表示が可能だ。
左側の「ライブラリ」はタブになっており、写真を選んだあとで「情報」タブに切り替えると写真のISO感度や焦点距離、露出の情報、EXIF情報、GPS情報などを閲覧できる。「調整」タブに切り替えると写真の加工が可能だ。
ApertureのファイルはAperture Libraryというひとつのファイルにまとめられる。そのためFinder上でファイルを確認するには、Apertureから呼び出すか、Libraryファイルの「パッケージを表示」する必要がある。
Lightroom ちょっとごちゃごちゃ?
Apertureに比べてちょっとあれこれ表示されていて見にくい感じがするLightroomのメイン画面。ただ配置が違ったり表示方法が違うだけで、Apertureと機能的には余り変わらない。
左側一番上には選択している写真の大きなサムネイルが表示され、その下に読み込んだファイルのカタログやファイルの入ったフォルダなどが表示されている。ブラウザ部はサムネイルが表示され、ダブルクリックで拡大表示される。下にもサムネイルが表示されているが、邪魔な場合は下にある▼をクリックすると隠すことができる。それぞれの表示は同じように隠すことができる。
右側には選択した画像の基本情報と簡単な加工ができる。右上の「現像」でもっと精密な加工を、その他マップ、ブック、スライドショーなどの各種メニューに移動できる。
|
|
左のカタログからフォルダを選んで画像のサムネイルを表示し、ダブルクリックで拡大表示する。右側のツールで簡単な加工が可能。テキストメニューで切り替える。下のサムネ一覧や右のツールは▼を押して隠すこともできる |
Lightroomの写真ファイルはフォルダに格納されるので、左側のフォルダーからファイルの位置を確認できる。Finderで同じ場所を表示すればファイルにすぐアクセスできる。
- 【結果】 基本的なインターフェイスはほぼ同じ。シンプルなApertureと機能充実のLightroom。写真ファイルの扱いはLightroomの方がシンプルで良い。
機能対決その2 読み込みと分類
写真現像ソフトの大事な機能のひとつはファイルの分類と管理だ。それぞれのソフトがどうやってファイルを取り込み、分類するかを見てみよう。
Aperture 基本はアルバム単位 自動分類もある
Apertureの場合は、「読み込む」ボタンを押すと読み込み画面になる。ライブラリタブの上に読み込み元のメディアが表示されるので選択し、サムネイルで読み込む画像にチェックを付ける。右側で保存先、プロジェクト名を指定する。読み込み時にファイルの保存場所、読み込むファイルタイプの指定、名称の変更などを行って読み込みが可能だ。「読み込み設定」でオプションを追加することもできる。
読み込みが完了するとメディアの中にある写真をどうするかを聞かれるので、消してもいい場合は「項目を削除」を選ぼう。
ライブラリにはプロジェクトの他に、顔で分類する「人々」、ファイルのGPS情報で分類する「撮影地」がある。また「最近使った項目」には最近12ヶ月に読み込んだ写真や最後の読み込みなどが自動的に表示される。「WEB」の中にはiPhoneで撮影された写真を自動的に取り込んだフォトストリーム、FacebookやFlickrに投稿された写真を表示する機能がある。
ファイルの分類はフィルタを使って行うことができる。右上にある検索窓の前にあるのがフィルタ設定 ボタンで、フラグやカラーラベルなどの他、日付やEXIF情報などを追加して表示する写真をフィルタリングできる。フィルタした写真は「スマートアルバム」を作ることで以後自動的に分類される。
Lightroom カタログを生成
Lightroomの場合は、SDカードなどのメディアが挿入されると自動的に読み込み処理を始める。ダイアログが表示され、このまま読み込みを押すと処理が始まる。Apertureと違うのはファイルはフォルダに取り込まれる点。ファイルのサムネイルは「カタログ」という形でLightroomが情報を持っているが、ファイルは別になる。なのでフォルダを動かしたり間違って消してしまった場合、Lightroomから写真が見えなくなることもあるので注意が必要だ。
左下の▼ボタンを押すと読み込みの詳細設定もあり、読み込み時の処理や保存先の変更などApertureと同等の処理を行うことができる。読み込み完了後は自動的にSDカードはマウントを解除される。
Lightroomの分類には顔認識による人々分類はないが、マップを使った分類はある。GPS情報がある写真はサムネイルで右下にアイコンが表示され、マップ上でも表示されるようになる。
Lightroomの分類機能でクイックコレクションというものがある。これはサムネイルにマウスカーソルを持っていくとサムネ右上に表示される○マークにチェックを入れ、●にするとカタログのクイックコレクションにすぐ分類されるというもの。読み込んだあとで加工するファイルを簡単に選んで、クイックコレクション内で加工するなどの作業ができる。
フィルタは右下の部分についていて、レーティングやフラグ付きなどの簡単なフィルタリングはここから行える。もっと詳しいフィルタを使いたい場合はドロップメニューを選んで選択すると、ブラウザ上にライブラリフィルタが表示され、絞り込みを行える。
もうひとつ、整理に関して面白い機能がスプレーツールだ。これは写真にキーワードを設定したいとき、スプレーで吹き付けるように写真の上をなぞるだけでその写真にキーワードを設定するというもの。まとめて撮った写真などに地名などを設定したいときに便利だ。
- 【結果】 どちらも一長一短。自動分類はApertureに顔認識があるが、Lightroomはフィルタリングに優れている。