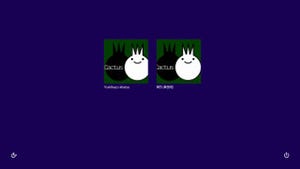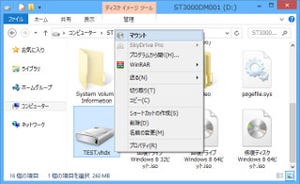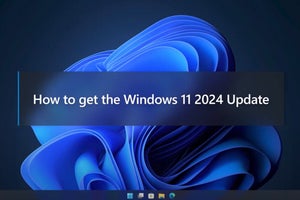「レッツ! Windows 8」は、リリースされたWindows 8へ移行する、もしくは既に活用の方々を対象に、同OSの使いこなし術を紹介する連載です。Windows 8ユーザーに役立つテクニックを紹介しますので、ご興味のある方は是非ご覧ください。今回はSSD(ソリッドステートドライブ)上でWindows 8をお使いの方向けの各種設定や特殊フォルダーの移動手順を紹介します。
ページングファイルを別ドライブに移動する
圧倒的なランダムアクセス性能を備えるSSDで、Windows OSを使っている方は少なくありません。かく言う筆者もWindows 8へアップグレードするタイミングで、ホストドライブをHDD(ハードディスクドライブ)からSSDに換装しましたが、パフォーマンス面に限れば快適な環境に生まれ変わりました。その一方で過度な読み書きはSSDの寿命を縮める原因となりますので、バックアップの重要性がより高まってしまいます。
もう一つの欠点として、容量単位の価格がHDDにより高く、HDDのように数テラバイトクラスのドライブを望むのは現実的に不可能。数百ギガバイトの範囲でやりくりしなければなりません。そこで求められるのがWindows XP時代に培われたダイエットテクニック。アクセスパフォーマンスが落ちても大きな問題とはならないファイルを、HDDなど別ドライブ上に移動することで、ホストドライブとなるSSDの空き容量を確保できると同時に、SSDの寿命をある程度延ばすことが可能になります。
ただし、特定の機能を無効にするとWindows 8のパフォーマンスに悪影響を及ぼすことを留意してください。例えばインデックス情報の作成を抑制することで、SSDに対する負荷は軽減しますが、検索機能が正常に動作しなくなり、正しい検索結果を得ることができなくなります。復元ポイントもホストドライブに作成されますが、同機能を無効にしますと、トラブル発生時に復元の手だてが少なくなってしまうため、今回は見送ることにしました。また、特殊フォルダーの移動は、SSDよりランダムアクセス性能が劣るHDDに保存することになりますので、パフォーマンスの低下が発生します。これらを踏まえて以下の設定をお試しください。
まずは仮想メモリの実体となるページングファイルを別ドライブに移動させましょう。Windows 8には、物理メモリが足りなくなった際、特定のファイルを仮想メモリと見立てて使用する機能が備わっています。通常はホストドライブに作成されるため、SSDに対する負担は大きいでしょう。また、初期状態ではコンピューターに搭載された物理メモリ量と同等のページングファイルが作成されるため、空き容量を確保する意味でも有効な設定です。
仮想メモリに関する設定は、パフォーマンスオプションダイアログから行いますが、比較的深い階層にありますので、ここでは同ダイアログを簡単に呼び出せる「SystemPropertiesPerformance.exe」を使用しましょう。「ファイル名を指定して実行」から同コマンドを実行すれば、簡単にダイアログを呼び出すことができます。こちらの「仮想メモリ」セクションにある<変更>ボタンをクリックしますと、同名のダイアログが起動しますので、まずは<すべてのドライブのページングファイルのサイズを自動的に管理する>のチェックを外しましょう(図01~03)。
続いて「システム管理」と表示されている「C:」を選択した状態で<ページングファイルなし>を選択してから<設定>ボタンをクリック。確認をうながすダイアログが現れますが、そのまま実行すればホストドライブに対するページングファイルが無効になります。そのままHDDとなる別ドライブ(画面の例では「E:」)を選択し、<システム管理サイズ>を選択して同じように<設定>ボタンをクリックしてください。先ほどの「システム管理」というメッセージが別ドライブに移動すれば設定完了です。<OK>ボタンをクリックしてダイアログを閉じましょう(図04~07)。
これでページングファイルがホストドライブから別ドライブに移動しました。しかし、ホストドライブを開くとページングファイルの実体である「Pagefile.sys」は残っていました(「フォルダーオプション」ダイアログで<保護されたオペレーティングシステムファイルを表示しない>を無効にしないと現れません)。これは現在稼働中のWindows 8がページングファイルを使っているために起きる現象です。ホストドライブに残されたページングファイルを無効にするため、一度Windows 8を再起動してください。これで、ホストドライブのページングファイルは削除され、別ドライブ上のページングファイルが仮想メモリとして利用されるようになります(図08~10)。