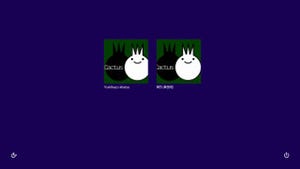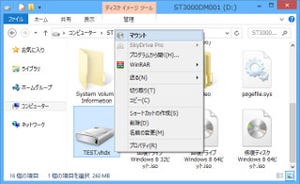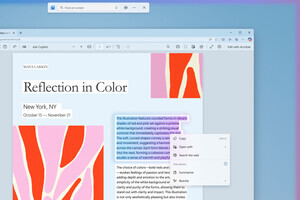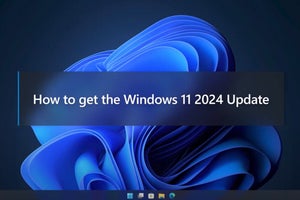特殊フォルダーを別ドライブに移動する
最後にユーザーフォルダー下に並ぶ特殊フォルダーを移動させましょう。例えば多くのファイルを保存するマイドキュメントフォルダーが、数ギガバイトから数十ギガバイトまで膨れ上がる方は少なくありません。Windows 8では別フォルダーになっているマイピクチャフォルダーなども含めますと、結構な容量になるのではないでしょうか。残念ながらユーザーフォルダー自体を移動することはできませんが(レジストリを編集すれば可能です)、マイドキュメントフォルダーなどのプロパティダイアログには<場所>タブが用意され、異なるドライブに移動する機能が備わっています。今回は同機能を使ってユーザーフォルダ下の特殊フォルダーを別ドライブに移動させましょう。
まずは別ドライブ上に移動先となるフォルダーを作成します。フォルダー名は何でも構いませんが、一目でわかるようにユーザー名を付けるといいでしょう。次にユーザーフォルダー(%USERPROFILE%)を開きます。日本語名で表示されているフォルダーのプロパティダイアログには前述した<場所>タブが用意されていますので移動できますが、アプリケーションの各種データを保存する「AppData」フォルダーはレジストリ操作を伴わないと移動できません。そのため今回は見送りますが、リクエストがあれば「Windowsスマートチューニング」でご紹介いたします(図23~26)。
移動可動なフォルダーのプロパティダイアログには<場所>タブが用意され、こちらの<移動>ボタンを使っても移動できますが、ここでは簡単に操作するためドラッグ&ドロップで各フォルダーを移動させましょう。「AppData」以外のフォルダーを選択し、最初に作成したフォルダーに[Shift]キーを押しながらドラッグ&ドロップします。通常はこの操作ですべて移動できますが、場合によっては操作をうながすダイアログが現れることも。この際は<すべての項目にこれを実行する>にチェックを入れてから<スキップ>ボタンをクリックしてください。時間をおいてから元のフォルダーにファイルが残されていないか確認し、残っている様であればファイルを移動して操作完了です(図27~28)。
それでは本チューニングの結果を確認してみましょう。ホストドライブのプロパティダイアログには、ディスクの大まかな使用状態を円グラフで確認できます。図29はチューニング前、図30はチューニング後の結果ですが、各図をご覧のように1ギガバイト程度の空き容量が確保できました。今回はマイドキュメントフォルダーなどが空の検証用マシンで行ったため、結果として大きな数値は現れませんでしたが、普段からマイドキュメントフォルダーに大量のデータを保存している場合、大きな結果を得られることは間違いありません。ご興味を持たれた方は是非お試しください。
阿久津良和(Cactus)