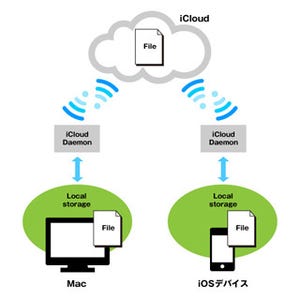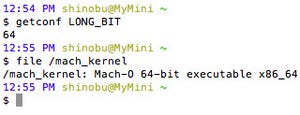一見Lionと変わらないようだが、随所で機能を強化
新OSを起動してまず目に入るのが新しいデスクトップ画面だ。一見、前バージョンから大きな変更はないように見えるが、細かい部分が数多くブラッシュアップされている。
まず気がつくのが、Dockのデザイン。Dock自体の形状が少し変わったのに加え、アクティブなアプリを示すマーク(インジケータ・ランプ)や、ドロップシャドウの付き方なども、より洗練された印象のものに変わっている。
|
|
|
|
上はLionのDockで、下がMountain LionのDock。Mountain Lionの方が、Dockのデザインやアイコン下のインジケータ・ランプ、ドロップシャドウの付き方などが洗練されている |
Finderはツールバーに新しく「共有」ボタンが加わり、選択したアイテムをメールやAirDropなどの多彩な手段で簡単に共有できるようになっている。ちなみに、ファイルを選択した状態でキーボードのスペースバーを押すか、タッチパッドを3本指でタップするとQuick Lookというプレビュー画面が開くが、そのタイトルバー部にも「共有」ボタンが加わっている。
|
|
|
Finderのツールバーに新しく「共有」ボタンが加わり、選択したアイテムを簡単に共有できるようになった |
Quick Lookのタイトルバーにも「共有」ボタンが加わり、ファイルの共有が手軽にできるようになっている |
Finderでファイルをコピーしたり移動したりする際、従来はダイアログが表示され、プログレスバーで進行状況を知ることができた。Mountain Lionではそれに加えてFinder内にもプログレスバーが表示され、進行状況が確認できるようになっている。
また、OS XにはDock以外に「LaunchPad」というiPhoneやiPadのホーム画面のようなランチャーがあるが、Mountain Lionではその画面上部に検索フィールドが設けられた。その分、1画面に表示できるアプリの数は減っているが検索はしやすくなっている。
|
|
|
|
LionのLaunchPad(上)と、Mountain LionのLaunchPad(下)。Lionは表示できるアイコンが1列分多い。Mountain Lionは画面上部に検索フィールドが用意されている |
Mission ControlとDashboard
Mountain Lionでは、従来からある仮想デスクトップ機能のMission Controlやウィジェット実行環境のDashboardなどの機能も、Lionから若干変更されてより使いやすくなっている。
Mission Controlでは現在開いているウインドウのサムネールを一覧できるが、従来はアプリケーションごとにグループ化された状態でしか表示させられなかった。Mountain Lionではシステム環境設定の「Mission Control」で「ウインドウをアプリケーションごとにグループ化」のチェックを外しておくことで、グループ化せずに表示できるようになっている。ウインドウ同士が重ならないため、Snow Leopard以前のExposeと同じ感覚で全ウインドウを見渡せるのが便利だ。
|
|
|
|
Mission Controlの画面。「ウインドウをアプリケーションごとにグループ化」をオンにした状態だとアプリごとにウインドウが重なって表示されるが(上)、オフにしておくとウインドウが重ならずに表示される(下) |
Dashboardは、ウィジェットの管理画面が大きく変更された。Lionではウィジェットの追加ボタンを押すとDockが表示され、そこからウィジェットを選ぶことができたが、Mountain Lionではウィジェットブラウザという専用画面が表示されるようになった。ウィジェットブラウザはLaunchPadのウィジェット版といった感じで操作性も似ている。このようにそれまでバラバラだったアプリとウィジェットの管理方法がある程度共通化されたことで、分かりやすさもアップしている。
| 次ページ:iCloudとの連携がより広範囲に |