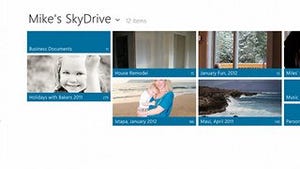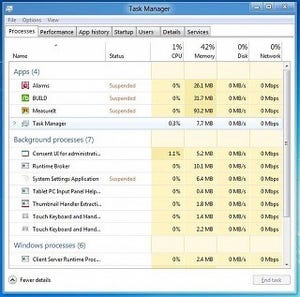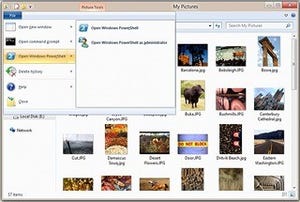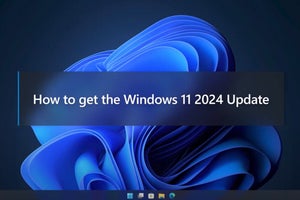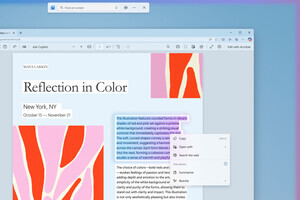Metroデスクトップに置き換えられたスタートメニュー
最後にMetroデスクトップに関しても触れておこう。「ランチャースタイルを作り替えたWindows 8」という記事では、スタートメニューの廃止という歴史的な変革をお伝えしたが、実際にWindows 8 Consumer Previewに触れてみると、スタートメニューの廃止による影響はそれほど深刻でないことを感じた方が多いのではないだろうか。Metroデスクトップは、それ自体が"ひとつのスタートメニュー"であり、慣れ親しんだ階層状のメニューをたどるよりも、Metroデスクトップに並んだタイルをクリックした方が早いからだ。
お使いの環境によっては左右のスクロールが煩雑に感じる場合もあるが、ディスプレイに表示されないタイルは、Metroデスクトップ右下にある拡大鏡を模したアイコンをクリックすることで、各タイルを確認できるので大きな問題にならないだろう。また、すべてのアプリケーションを列挙する機能や検索機能を併用することで、目的のアプリケーションを探し出すのも難しくない(図12~14)。
タッチ機能を備えていないコンピューターでWindows 8 Consumer Previewを使用する場合、やはり従来のデスクトップは重要だ。Metroスタイルアプリケーションはフルスクリーン(最大化)で起動するのが大半だが、複数のアプリケーションを並べて作業を進めるスタイルになじんできた我々には、やはりデスクトップ上の操作が心地よい。
その上でMetroデスクトップを新たなスタートメニューとして受け入れるのであれば、必要最小限のアプリケーションをピン留めし、使用頻度の高くないアプリケーションは検索機能などから呼び出す。というスタイルを身につけるのが、Windows 8 Consumer Previewに慣れる一番の近道だろう。
阿久津良和(Cactus)