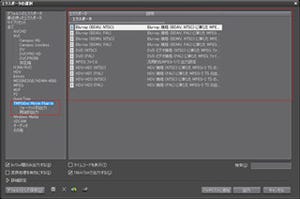映像マニアからも支持されている「TMPGEnc」シリーズを開発するメーカーであるペガシスから、H.264/ AVCでの出力やスマートレンダリングに対応した強力なDVD/Blu-ray/AVCHD用オーサリングソフトウェア「TMPGEnc Authoring Works 5」が登場した。
|
|
「TMPGEnc Authoring Works 5」は、カメラなどで撮影された映像や写真などをまとめて、オリジナルのメニュー付きDVDやBlu-ray、AVCHDを簡単に作成できるソフトウェアだ。対応OSは、Windows XP/Vista/7(32bit/64bit版) |
最新バージョンでは、映像劣化を極力防ぎ高速な編集作業を実現する「スマートレンダリング」において、ユーザー待望となるH.264/AVCへの対応が果たされたほか、Blu-rayに書き出す際にもH.264/AVCが使用可能となり、さらに幅広いコンテンツのオーサリングが可能となった。本レポートでは、さらに高画質に、手軽になった同ソフトの使い勝手と、その特長について紹介していこう。
ウィザード形式の簡単インタフェース
ソフトを起動すると、「Technical Wizard」と呼ばれるウィザード形式のメニューが表示され、最初に表示された「スタートアップランチャー」から、目的とするフォーマットを選択する。選択が完了したら、「新規プロジェクト」ボタンをクリックするだけで、コンテンツに関するあらかたの設定を行ったプロジェクトが自動的に作成されるので、面倒な操作は一切不要だ。
|
|
出力フォーマットを「DVD Video」「Blu-ray BDMV」「AVCHD for DVD」「AVCHD for Progressive」「AVCHD for HDD/Memory」などの中から選ぶだけ |
次に、作品内に取り込みたい映像や写真を追加するための入力設定を行う。ここでも「追加ウィザード」が自動的に表示されるため、初心者でも目的に応じた適切な入力方法を迷わず選択可能となっている。特に最近では対応機種が増えているAVCHDカメラで撮影した素材も、カメラやメモリーをPCの接続すればダイレクトにデータを読み込める。続けて、追加ウィザードやドラッグ&ドロップなどにより、他の素材も読み込んでいこう。なお、従来のオーサリングソフトウェアでは、映像データのファイル形式により、読み込みの可否が様々で面倒に感じられることが多かったが、同ソフトなら、多種多様なフォーマットにあらかじめ対応しているため、CODECといった別途ツールのインストールも不要で、すぐに作業に取り掛かれるのは大きなメリットといえる。
読み込みが完了すると、「入力設定」画面には追加された各種素材がクリップとして表示されており、クリップごとに様々な編集作業を行える。さらに、ここで注目したいのが、サムネールに表示された「SR(スマートレンダリング)」と「FR(フルレンダリング)」のマーク。フルレンダリングでは、DVDやBlu-rayを作成する際に、すべての素材がエンコード(再変換)されてしまう。しかし、それではせっかくの高画質な素材も劣化してしまい、またエンコードにも膨大な時間を要することになる。それに対して、スマートレンダリングでは、再変換が必要ない無編集のファイルや範囲を自動的に解析し、必要最小限のエンコードを行うことで、画質劣化の防止やエンコード時間の大幅な短縮を実現する。
なお、スマートレンダリングの適用は、追加されたクリップが、最終目的とするDVDやBlu-ray、AVCHDの各規格に合致していることが必要となるが、ソフトウェア自身がトラック単位で、画質を最大限に保持するベストな状態を自動的に設定してくれるので、ユーザーによる手動での設定は基本的に必要ない。
クリップの追加や編集作業が終了したら、画面上部の「メニュー」ボタンをクリックして、コンテンツの顔となるメニュー部分の作成を行う。「メニュー作成ウィザード」が自動的に表示されるため、豊富に用意されたテンプレートファイルを使用してメニューを作成してみよう。テンプレートを選ぶだけで、好みのデザインをもったメニューを、簡単かつ自動で作成できる。もちろん、ユーザー自身で詳細にメニューのレイアウトや部品を指定して、完全オリジナルのメニューを作成することも可能だ。なお、一度作成したメニューは、入力設定画面に戻って、クリップの入れ替えや変更を行った場合にも、即座に反映されるのが大変便利であった。
メニュー作成後には、実際のプレイヤーと同様の視聴画面を再現できる「シミュレーション」にて動作の最終確認を行う。動作に問題がなければ、さらに「書き出し」画面で、データの書き出しおよびDVD/BDへの書き込みなどを実行すれば作業完了だ。従来のオーサリングソフトウェアでは、ある程度の映像製作に関する専門的な知識やマニュアルの熟読が、どうしても必要になることが多かった。しかし、本製品なら画面表示されるウィザードに従って作業を進めるだけで、コンテンツの完成までをひとつの流れの中で完結可能となっており、初心者にとっても非常に理解しやすいだろう。
最後に、同ソフトを利用するPCの環境に合わせて変更したほうがよい場合がある、エンコーダーや素材ファイルなどの保存場所について、環境設定から簡単に確認しておこう。エンコーダーとは、目的の映像ファイルを生成する際に利用されるエンジンのようなもので、本製品の標準設定はYouTubeやFacebookでも採用されている「x264」となっている。さらに選択肢としてGPUなどのハードウェアを積極的に活用し、CPU負荷の軽減やエンコード速度を向上させる「CUDA優先」および「Intel Media SDK Hardware優先」などの項目が選べる。だだし、x264以外の選択肢は、PCなどのハードウェア条件により利用できない(表示されない)ことがあるのでご注意を。一般的には、画質を優先する場合は「x264」を、速度を優先する場合は後者のいずれかを選択するのがオススメだ。
また、TMPGEnc Authoring Works 5のインストールされたハードディスクの容量や速度に不安がある場合は、他の内蔵ディスクや外付けディスクを、各種データの出力/作成先としてあらかじめ指定しておくとよい。環境設定で、一時ファイル出力先フォルダやアプリケーションデータ保存先、DVD / Blu-ray / AVCHDの各出力フォルダ、編集用プロキシファイル作成先フォルダなどを個別に指定しておこう。なお、環境設定には、初心者には聞きなれない項目も多数あるはずだが、そのほかの設定については、基本的にはインストールされたまま設定を変更する必要は少ないはずだ。
このように、同ソフトでは、シンプルで直感的に使えるユーザーインタフェースと、インテリジェントなアシスタント機能により、映像製作に関する専門的な知識を必要とせず、初心者でも目的とするコンテンツのオーサリングを迷わず簡単に行うことができる。以前にオーサリングソフトウェアを購入してみたものの、最初の段階で挫折してしまったというユーザーにこそお薦めしたいソフトウェアだ。さらに、その画質は非常に高品質でありながら、圧倒的な作業スピードを実現してくれるので、初心者のみならず手早くクオリティーの高いコンテンツを製作したい中上級者にとっても、強力なツールとなってくれることだろう。