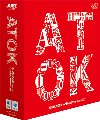また、[基本メニュー]のなかにある[ATOKパレット]へカーソルを移動し(図31)[ATOKパレットカスタマイザ]を起動させることによって(図32)、ATOKパレット自体のカスタマイズを簡単に行うことが可能になる。
ATOKパレットカスタマイザの[アピアランス]では、ATOKパレット自体の表示を変更することができます。メニューバーにカーソルを合わせ押下すると[オーバル]、[ブラック]、[ホワイト]の3種類から好みに応じて変更することができる。 また、現在ATOKパレットに表示されている設定を、入れ替え可能な機能と交換する、並び順を変化させることも可能(図33)(図34)。
図33 初期設定時のATOKパレット |
図34 ATOKパレットカスタマイザで自分好みにアレンジしてみた例がこちら。自分のスタイルに応じてカスタマイズすることができる |
9.文字パレット(ショートカット:control+shift+D)
文字パレットのアイコンをクリックすると、ATOK文字パレットウィンドウが表示される(図35)。
図35 文字パレットウィンドウ |
ここでは、部首や読みから目的の文字を探す[漢字検索](図36)(図37)、各種文字や記号が纏められた[記号表](図38)、文字コード番号から目的の文字を探す[コード表](図39)、過去に文字パレットから検索してよく利用する文字に追加した一覧が纏められた[履歴・よく使う文字](図40)のなかから、目的に応じて文字を入力することができる。