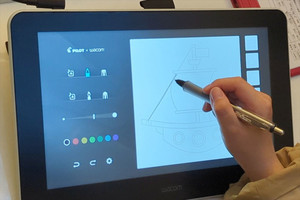デジタルツールやSNSの発達で、「デジタルお絵描き」を趣味にすることは簡単になりました。ですが、「続ける」のは結構難しいなと感じる人もいるのではないでしょうか。学生時代にデジタルお絵描きをしていたけど今は疎遠になっている筆者もそのひとりです。
そんな“お絵描き疎遠勢”にも使いやすそうな液タブ「Wacom One」が、ワコムから登場しました。本格的な描き心地でありつつ、ビギナー向けの機能を持つユニークな一台です。
今回はワコムから機材をお借りして、その使い心地を編集部で試してみることにしました。
簡単&本格派なビギナー向け液タブ
Wacom Oneはビギナー向けの液タブ&ペンタブのシリーズ。いずれもスペックは標準的ながら、液タブの画面の素材がフィルムからガラスにアップデートされ、描き味はプロ向けモデルに近づいています。
液タブのラインナップは、タッチ機能あり・13.3型の「Wacom One 液晶ペンタブレット13 touch」と、タッチ非搭載・11.6型の「Wacom One 液晶ペンタブレット12」の2種類。1機種ごとに接続ケーブルの種類違いで2モデルあるため、合計4モデル。
- Wacom One 液晶ペンタブレット13 touch 3 in 1 ケーブル版:92,180円
Wacom One 液晶ペンタブレット13 touch USB-Cケーブル版:89,980円
Wacom One 液晶ペンタブレット12 3 in 1 ケーブル版:62,480円
Wacom One 液晶ペンタブレット12 USB-Cケーブル版:59,180円
最近ではiPhone 15の充電端子への採用でも注目されている「USB-Cケーブル」1本(※)で接続できるのも大きな特徴。液タブは設定が難しそう……というイメージがあるかもしれませんが、ケーブル1本で取り回せる手軽さは嬉しいですね。
USB-Cケーブル接続モデルのほうが、従来ケーブルモデルよりも本体価格が安いのも魅力的。ただ、USB-Cコネクタの仕様はPC・タブレットによって本当にまちまちなので、確認してから購入を検討しましょう。いざつないでも動かなかった、となると悲しすぎるので……。
(※)接続するパソコン・タブレット端末が「(1)画面出力(DisplayPort Alternate mode)」と「(2)15WのUSB Power Delivery」に対応していることが条件。(2)が非対応の場合、USB-Cケーブルをもう1本ACアダプタにつないで給電することで、USB-Cケーブルモデルを使うことができます。
Wacom Oneに限らずワコムの小型液タブは内蔵スタンドが定番でしたが、今回のWacom Oneはスタンド別売に。スタンドがなくなった分、本体の厚みが減り、持ったときの重厚感がだいぶ減りました。
お絵描きするときに傾斜をつけたい場合、専用スタンド以外にも100均で売っているゴム製スタンドやノートPC向けのスタンドなども使えるので、自分好みにカスタムしやすいですね。
Dr.Gripと液タブで感じる「アナログとデジタルの間」
Wacom One対応ペンとして同時発売となった「Dr.Grip Digital for Wacom」(6,380円)。2年前にワコムのイベントで触って以来、Dr.Gripファンの筆者は「いつか商品化してほしい!」と思っていたので、今回個人的には満を持しての登場と感じました。
触った感触としては、筆記具のDr.Gripそのもの!見た目も持った感触もほぼ変わりません。本家のボールペン(18g)よりデジタルペン(15g)のほうがわずかに軽い程度で、本当に瓜二つ。ノックしてペン先が引っ込む仕様まで再現しているのも憎いところ(さすがにフレフレ機構は入っていません)。付属の「Wacom One スタンダードペン」と比べるとその太さが際立ちます。
Dr.Gripを使ったことのある人は編集部にも多く、「懐かしい~!」との反応が続々。デジタルお絵描きの経験はないメンバーも、「このペンだと(使い慣れていて)描きやすい」と興味を持っていました。
実際、Dr.Gripの持ち心地が醸し出すアナログ感と、実際のデジタル描線が生み出す感覚が非常に新鮮でした。アナログとデジタルの間の操作感はデジタル操作に不慣れな人にもフレンドリーに感じられそうです。お絵描きに限らずメモや電子署名など、文字入力をする場面にもあったら嬉しいと感じました。
お絵描き挫折勢の心に火をつけた!
さて、本丸のお絵描きに話を戻します。筆者のお絵描き挫折歴が長すぎてやや絵をお見せするには厳しい状態だったので、編集部で「最近お絵描きしてないけど、最新の液タブを触ってみたい人」を募って、Wacom Oneを使ってみてもらいました。
“お絵描き挫折勢”のKさんは、「仕事のあとに板タブ+無料ソフトでお絵描きしていた」ので完全なビギナーではないものの、最近はちょっと遠ざかってしまっているそう。
液タブをしっかり触るのは今回が初めてということで、「画面を見ながら手を動かさなくていいので、すごく作業しやすいです!」と楽しそう。
バンドルソフトの「クリスタ」こと「CLIP STUDIO PRO」はイラスト・マンガソフトの定番ではあるのですが、ビギナーがいきなり使うには多機能すぎる面も。Kさんはほかのお絵描きソフトは使っていたので基本的な操作はそのときの知識から導き出して使っていました。
ただ、完全なビギナーには初手でクリスタはなかなかの難題。Wacom Oneにはバンドルソフトのチュートリアルを見ることができる「アドベンチャープログラム」があるので、それを使うとより取り組みやすいでしょう。YouTubeやSNSにTipsがあふれている昨今ですが、いちから調べるとなかなかの労力なので、お絵描きのためのパワーを温存するために活用したいところです。
そして、タッチ機能がとても捗るとのこと。板タブのときはマウスやサイドスイッチで使っていたスポイトツールを、さっとタッチして直感的に使えるのが特に気に入ったポイントだったといいます。タッチ搭載の13モデルは12モデルより本体価格が高くなってしまうのですが、「それでもタッチがないと液タブをうまく使えないから、欲しい機能ですね」とコメント。タッチのオン・オフが物理ボタンで行えるのですが、早々に使いこなしていました。
そして何より、Kさんも「Dr.Gripがいいですね!」と興奮。前に使っていた板タブのペンが細身であまり手になじまなかったそうで、「太軸が好きなのでとても助かります。前から使っていたことのあるDr.Gripでデジタルお絵描きするとものすごく快適でびっくりしてます」と話し、お絵描きに没頭していました。
マイナビニュースのマスコットキャラ「マイナビベア」を描いてもらうころにはすっかり液タブでのお絵描きに慣れていたKさん。約1時間の体験を終えて、「ペンの感触も滑らかで、久しぶりにしっかり絵を描きたくなりました!」とにこやかに語ってくれました。
一通り編集部メンバーたちともWacom Oneを使ってみた結果、これから本格的にデジタルお絵描きをやってみたい人が機材を選ぶなら、一度検討してみてほしい仕上がりでした。約6万円~約9万円という本体価格に対応するPCが必要になるのはややハードルが高いものの、プロ向け機種に近づいた描き心地とケーブルまわりのシンプルさ、対応ペンの豊富さなどを考えると、これから液タブに挑むユーザーにはバランスの良い一台だと感じました。
個人的には、Dr.Gripでデジタルお絵描きという「懐かしい新体験」をぜひ味わってみてほしいところです。疎遠勢でも完全ビギナーでも、お絵描き心が刺激された人は、最寄りの家電量販店などでぜひ実際に触ってみてください。