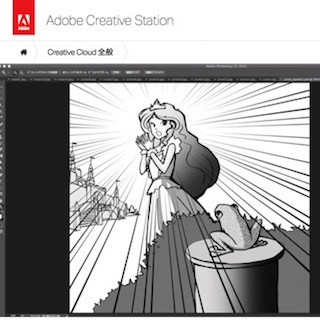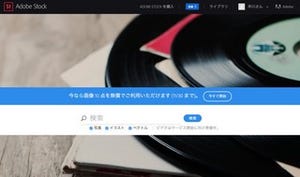Adobe Photoshop Sketch
続いて、話題はiPad Pro+Apple Pencilに対応した主なモバイルアプリへ。順次仲尾氏がデモを行っていった。仲尾氏が「iPad ProとApple Pencilを組み合わせて使うことで、メリットを最も体感できる」アプリとして最初に紹介したのは、Appleのデモにも登場した「Adobe Photoshop Sketch」だ。
レイテンシ(遅延)も小さく描き心地も滑らかで、鉛筆系のブラシでは軽めに描けば薄い線、強めに描けば濃い線を描けるのに加え、Apple Pencilを極端に傾けて画面にこするような操作をすると、鉛筆の芯を横向きにして擦ったような「塗り」を濃淡や重なり具合など実にリアルに再現できる。これは「消しゴム」の消え具合を薄めに設定した場合にも有効なので、"濃く描いたあと、消しゴムで輪郭を出していく"というスタイルの作画にも対応している。
一方、水性ペン系ブラシでは、描き始めと描き終わりの部分にインクが乗るように太くなるのに加え、ペンのサイズをあらかじめ太めに設定しておけば、筆圧の強弱によって太くしたり細くしたりの調節が可能だ。インクの量の調整にも対応しているので、薄めに設定しておくことで塗り重ねるごとにどんどん濃くできるなど、本物の画材を限りなく忠実に再現している点をアピールした。
また、筆系のブラシでは書道のような書き味を再現できるほか、自分だけのオリジナルブラシを作成するアプリ「Adobe Capture CC」を用いて実際の画材からキャプチャしたブラシも披露。さらに、仲尾氏が「とても面白くて私が好きなブラシ」と紹介したのが、水彩絵の具を模したブラシ(水彩ラウンドブラシ、水彩フラットブラシ)だ。絵の具が画用紙に"染みこむ"ように少しずつ広がりながらにじんでいくさまがリアルに再現される。
実際の画材を使う水彩画アーティストは、意図するにじみを出すためにうちわ等であおいで乾かすとのことだが、同アプリの場合は扇風機アイコンをタップすると、その時点で染みこむのをストップできるようになっている。なお、画面端に表示されるブラシは5種類のみだが、そこを押したままにすることで、ポップアップから別のブラシを選択することが可能だ。なお、Adobe Capture CCで自作したブラシは、同ポップアップ右上の「マイライブラリ」から選べるようになっている。