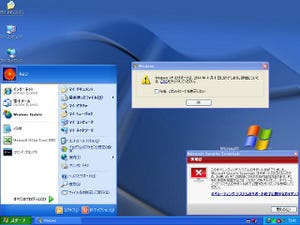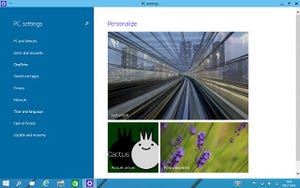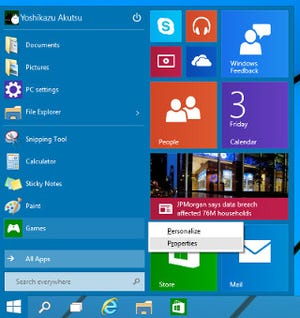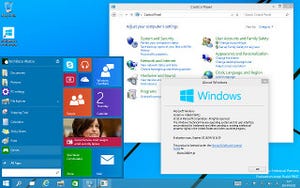アプリはTask view画面から移動可能
実行中のアプリケーションを特定の仮想デスクトップに移動する機能がないか探してみたところ、Windows 10テクニカルプレビューの場合は、Task view画面にのみ用意されていた。同画面のサムネイルなどを右クリックすると<Move to><Close>という2つの項目を持つコンテキストメニューが現れる。
この状態から<Move to>→<Desktop {仮想デスクトップを示す番号}>と選択すれば、アプリケーションが指定した仮想デスクトップに移動する仕組みだ。この辺りはアプリケーションメニューやタイトルバーのコンテキストメニュー、ショートカットキーなどから実行可能になれば、もっと便利になるだろう。
ショートカットキーで仮想デスクトップを操作
UNIXなどのOSで仮想デスクトップを使ってきたユーザーには、冗長な操作が気になるところだが、仮想デスクトップにまつわる機能の大半はショートカットキーが用意されている。たとえば新しい仮想デスクトップは[Win]+[Ctrl]+[D]キーを押せば作成可能だ。冒頭で紹介したマウス操作と異なり、ショートカットキーを押した時点で新たなデスクトップが開くため使い勝手はよい。
ここでふっと気になったのが作成可能な仮想デスクトップ数である。先ほどのショートカットキーを延々と押してみると、40を超える仮想デスクトップの作成を確認できた。システムへの負荷も高いだろうとタスクマネージャーで監視していたが、デスクトップ描画システムであるDesktop Window Managerの負荷やメモリー消費量はさほど激しくない。厳密なベンチマークなどはRTM(Release To Manufacturing version)で確認したいところだが、気軽に使えるのは間違いなさそうだ。
この他に用意されたショートカットキーだが、仮想デスクトップは[Win]+[Ctrl]+[←/→]キーで切り替える。ほぼ瞬時に切り替わるため、作業内容を把握している場合、順番に加工処理を加えなければならないような作業向きだ。
また、仮想デスクトップを閉じる場合は[Win]+[Ctrl]+[F4]キーを押す。すると他の仮想デスクトップに表示させていたアプリケーションは直前の仮想デスクトップに移動する仕組みだ。
このようにWindows 10テクニカルプレビューにおける仮想デスクトップは、横に並んだ2次元の仮想デスクトップが並ぶ概念を用いている。もっとも本機能がそのまま作業効率の向上につながるかと言えば、筆者は首をかしげざるを得ない。
本来なら、仮想デスクトップは作業内容やアプリケーションごとにデスクトップを切り替えるが、Windowsの場合はアプリケーションの最小化や[Alt]+[Tab]キーによる切り替えで事足りたからだ。筆者もWindows XP時代はVirtual Desktop Managerを試していたが、いつの間にか使わなくなった経緯がある。
今回述べてきたようにWindows 10テクニカルプレビューの仮想デスクトップ機能は、ユーザビリティ面で疑問や物足りなさを感じてしまった。だが、作業効率を向上させる方法が増えるのは歓迎だ。2015年中頃まで半年以上もあることを踏まえ、今後の改良を期待したい。
阿久津良和(Cactus)
■前回の記事はこちら
・短期集中連載「Windows 10」テクニカルプレビューを試す(第4回) - フラットデザインの強化と「Task view」
http://news.mynavi.jp/articles/2014/10/07/windows10/