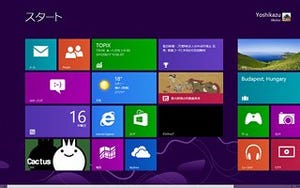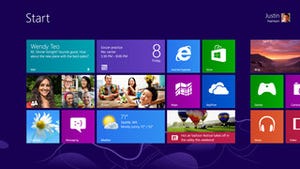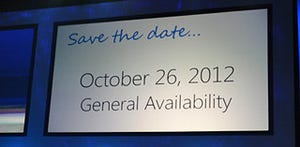Windows 8評価版のインストール
それでは、Windows 8評価版のインストールに取りかかりましょう。前節で作成したUSBメモリからコンピューターを起動しますと、以前のWindows OSと同じセットアッププログラムが起動します。使用言語やキーボードレイアウトを確認してから先に進みましょう。続いてWindows 8評価版のライセンス条項が表示されますので、内容を確認してから同意し、インストールの種類選択へと進みます(図20~23)。
![]() |
図20 最初に新しいWindowsフラッグと進捗状況を示すアニメーションが現れます
|
![]() |
図21 機動を終えると「Windowsセットアップ」が現れます。言語やキーボードレイアウトを確認してから<次へ>ボタンをクリックしてください
|
![]() |
図22 これでWindows 8のインストールが可能になります。「今すぐインストール」とクリックしてください
|
![]() |
図23 Windows 8評価版のライセンス条項が表示されます。内容を確認し、問題がなければ、<同意します>をクリックしてチェックを入れてから<次へ>ボタンをクリックしてください
|
今回は新規インストールとして手順を解説しますが、Windows 7とデュアルブート環境を作成する場合も「カスタム」を選んでください。表示される内容から既存OSが導入されていないドライブを選択し、インストールを続行することでデュアルブート環境を構築できます。新規マシンを用意した場合も「カスタム」を選び、新規ボリュームに対してWindows 8評価版のインストールを実行しましょう。あとは自動的に処理が進みます(図24~28)。
![]() |
図24 インストールの種類を選択します。新規インストールとなりますので「カスタム」をクリックしてください
|
![]() |
図25 Windows 8評価版をインストールするドライブを選択して<次へ>ボタンをクリックします。なお、既存OSとのデュアルブートを行う場合は異なるドライブを選択してください
|
![]() |
図26 これで起動に必要なファイルの展開が始まります。完了後は自動的にコンピューターが再起動しますので、離席しても構いません
|
![]() |
図27 再起動は自動的に実行されますが、すぐに再起動する場合は<今すぐ再起動>ボタンをクリックします
|
![]() |
図28 再起動中はWindowsフラッグと進捗状況を示すアニメーションに加え、作業内容がメッセージとして表示されました。ここでコンピューターが再起動します
|