「ノートン先生」と親愛の情などを込めて呼ばれることもあるノートンシリーズは、一般ユーザー向けセキュリティ製品の中でトップクラスの歴史を持つ老舗商品です。
最新作であるノートン 360は、幅広い防護機能を備えた総合セキュリティソフトとして高い評価を得ています。
幅広い機能を備えているため、すべてを把握して使い切るのは大変なぐらいの状況になっていますが、機能を知らないゆえに便利で有効な使い方ができないのは、ちょっともったいないですよね。
この記事では、ノートン 360の主要機能の使い方を、一通り解説。併せて導入方法や手順についてもまとめていきます。

ノートン 360を検討している方は、ぜひ参考にしてください。
ノートン 360のダウンロード&インストール手順
まずは、ノートン 360のライセンス購入方法と、その後のダウンロード&インストールから製品のアクティベートまでの流れを解説します。
ライセンス購入
ノートン 360は公式サイトをはじめ、各種ECサイトでの購入が可能です。公式サイトでは定期的に割引キャンペーンを実施していますので、今回は公式オンラインストアからの購入手順を解説していきます。
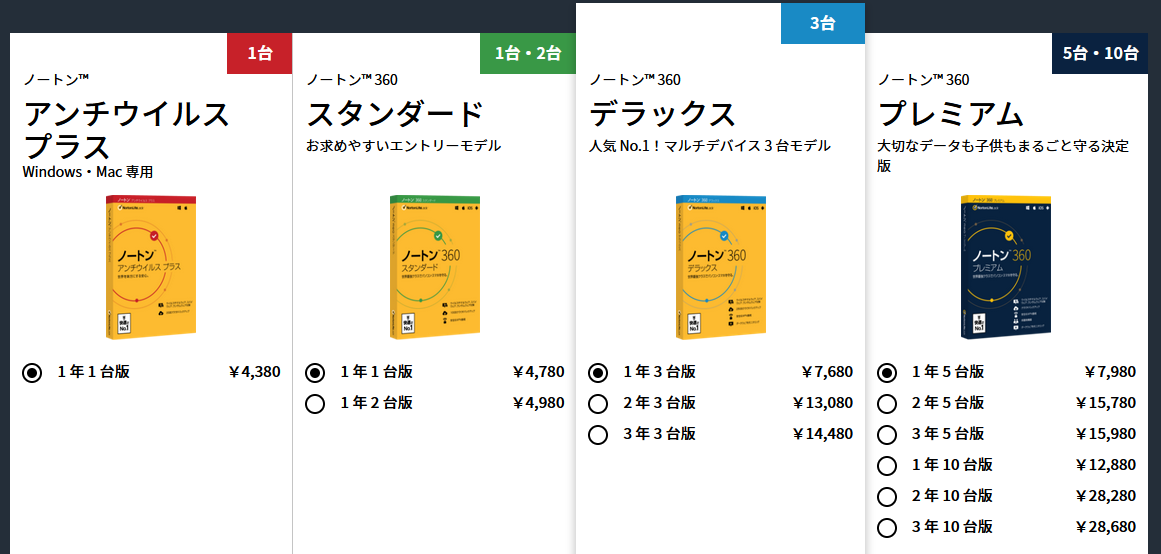
購入したいライセンスを選び、「カートに入れる」ボタンをクリックしましょう。すると自動的にショッピングカート画面にジャンプしますので、以下の画面で必要情報を入力します。
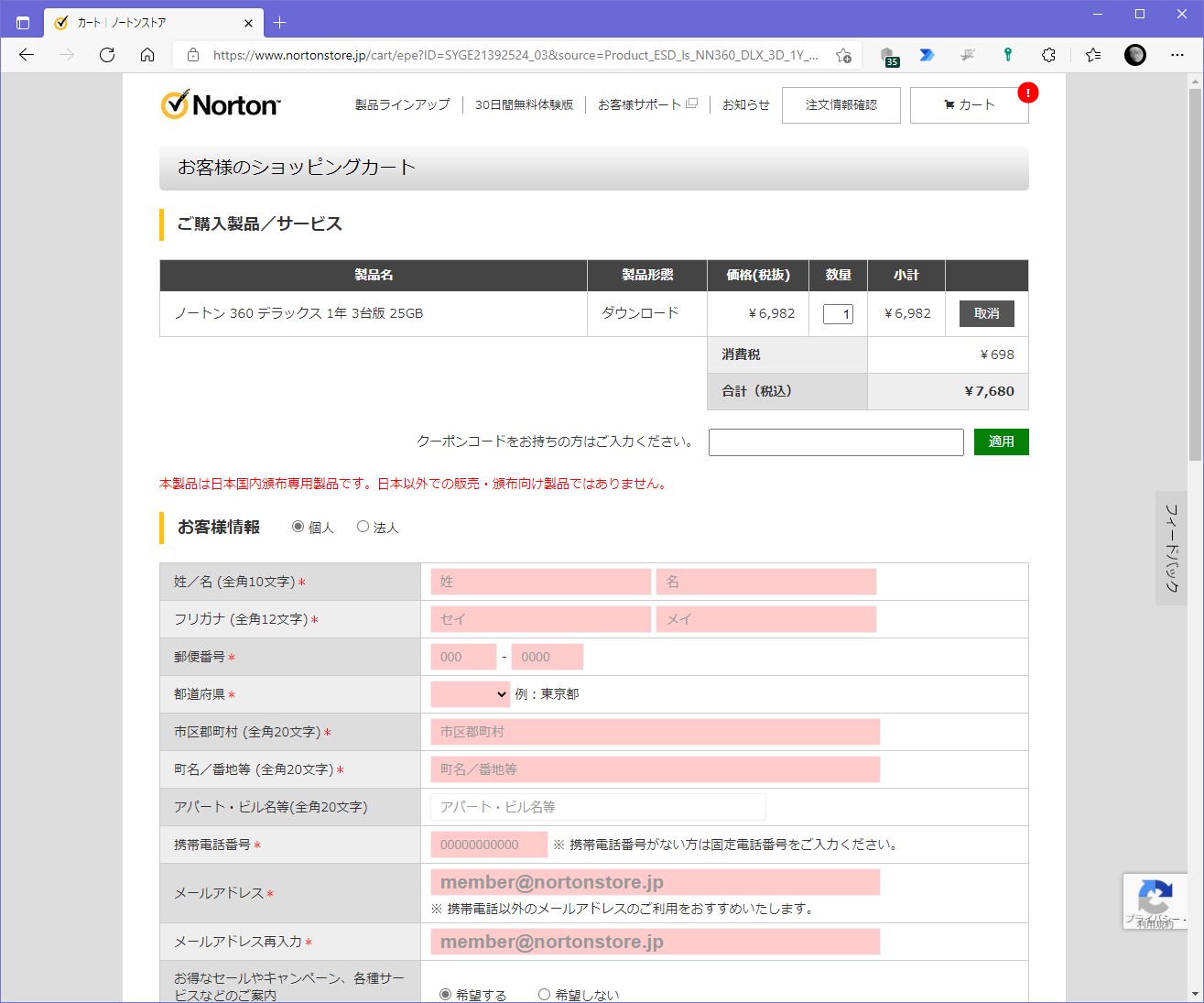
購入に必要な情報は、以下の6項目です。
- 姓名
- 姓名(フリガナ)
- 郵便番号
- 住所
- 携帯電話番号
- メールアドレス
利用できる支払い方法は、「クレジットカード」もしくは「コンビニ決済」の2種類。
コンビニ決済を希望する場合は『「利用規約」、「個人情報の利用について」の内容に同意します。』にチェックを入れて、「注文を確定する」ボタンを押せば購入手続きは完了です。メールにて送付されるコンビニ決済用の番号を使い、最寄りのコンビニで支払いを行ないましょう。
クレジットカード決済を希望する場合は『「利用規約」、「個人情報の利用について」の内容に同意します。』にチェックを入れたあと、クレジットカード番号を入力する画面にジャンプ。
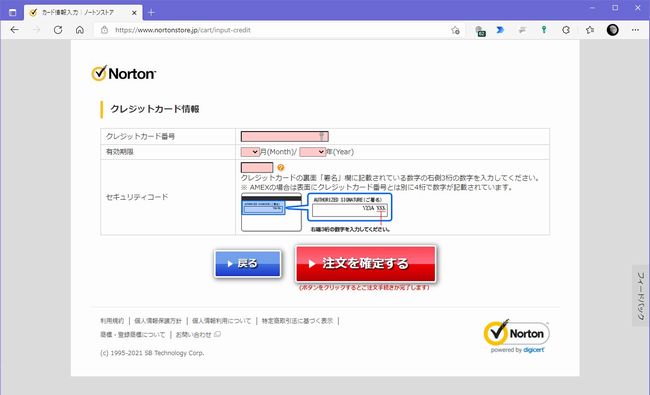
必要情報を入力したあと「注文を確定する」ボタンで購入手続きが完了します。
初期設定(アクティベート)

ノートン 360のインストールプログラムのダウンロードからインストール、製品のアクティベートまでの手順は、ちょっとユニークです。
一般的なセキュリティソフトは、公式サイトからソフトをダウンロード&インストールしてからプロダクトキーを入力してアクティベーション(有効化)しますが、ノートン 360のアクティベーションは以下の手順で行われます。
- ノートンアカウントを作成
- Webサイト上でプロダクトキー入力
- インストーラーをダウンロード
- インストール
インストール後にアクティベートをするのではなく、ダウンロードをする前にプロダクトキーを入力するという手順です。

上記の各ステップを、より具体的に見ていきましょう。
1.ノートンアカウントを作成
ライセンス購入後、以下のセットアップ用URLにアクセスします。
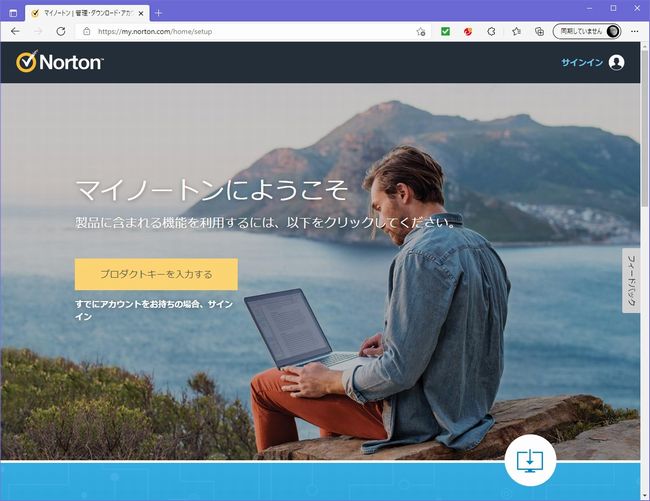
「プロダクトキーを入力する」ボタンをクリックし、ノートンアカウント作成の画面に移動します。
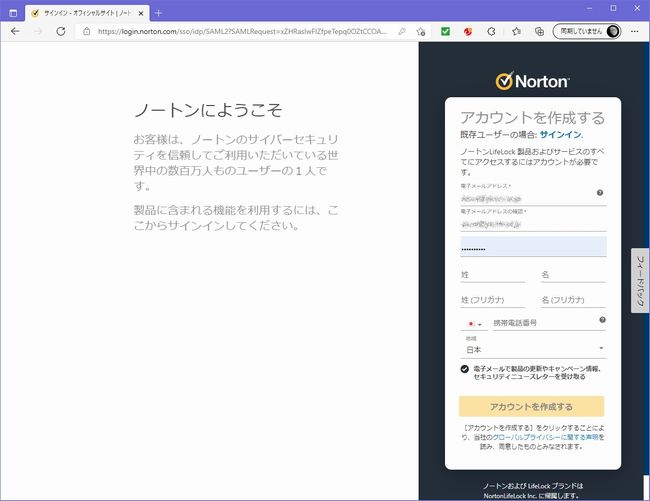
2.Webサイト上でプロダクトキー入力
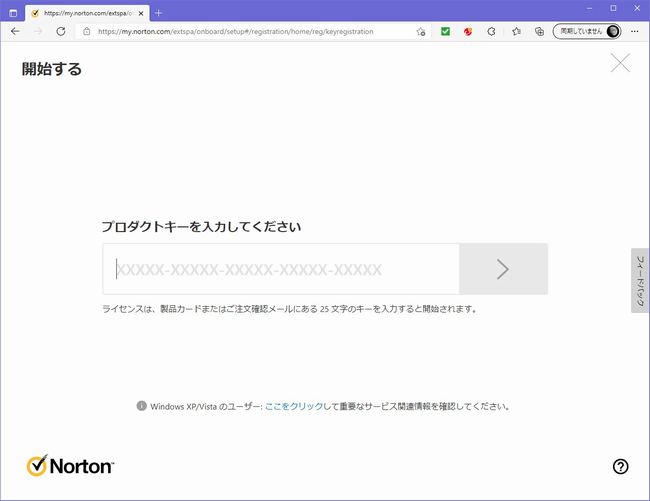
ノートンアカウントを作成したら、サインインしてプロダクトキーを入力しましょう。
3.インストーラーをダウンロード
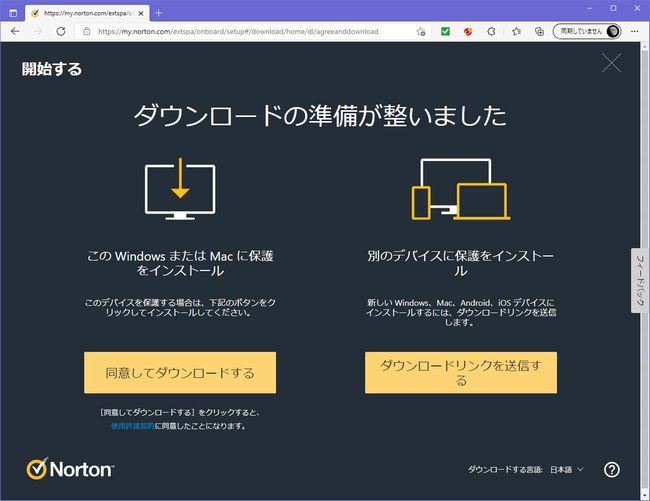
ノートンアカウントにプロダクトキーを登録すると、インストーラーのダウンロードが可能になります。上記のページにて「同意してダウンロードする」のボタンをクリックし、インストールプログラムをダウンロードしましょう。

この手続きでノートンアカウントにプロダクトキーが記録され、それ以降は他のデバイスにノートン 360を導入する際のプロダクトキーは入力が不要となります。
4.インストール
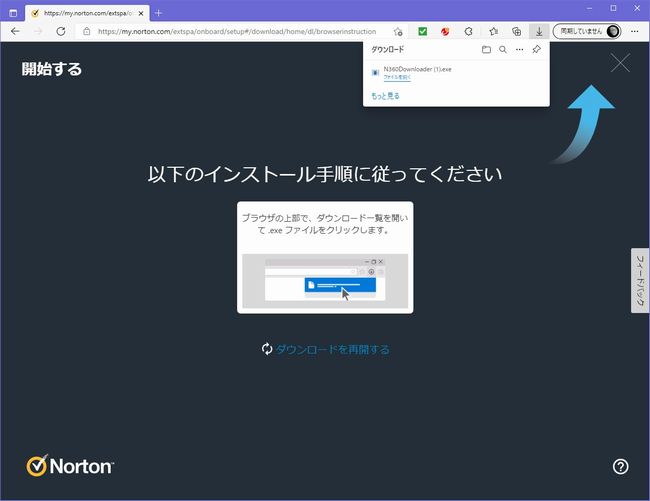
インストーラーをダウンロードできたら、インストールを実行してください。

ここまでの手順でダウンロードしたインストーラーは、ネットワーク経由でインストールを行なうためのプログラムです。このインストーラーを実行することで、公式サイトからインストールプログラム本体を取ってきてくれます。
インストール処理が完了すると以下の画面に切り替わりますので、「インストール」ボタンをクリックして処理を継続してください。
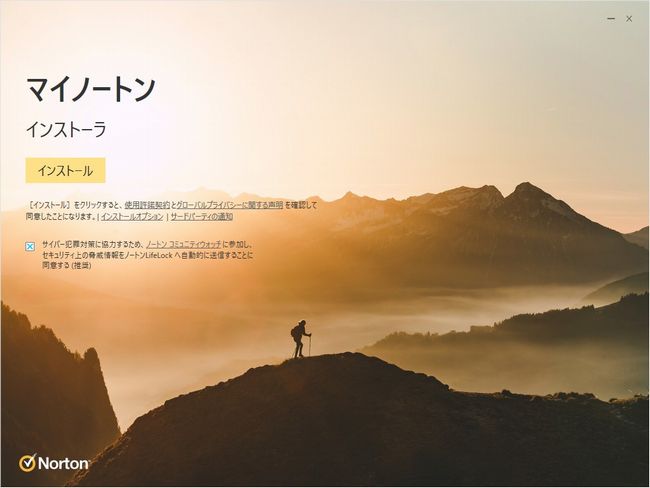
プログラムのインストールが完了すると、ノートンのサーバーに接続され、インストーラーのダウンロード前に入力したプロダクトキーの情報などを確認。自動的に製品のアクティベートが実行されます。
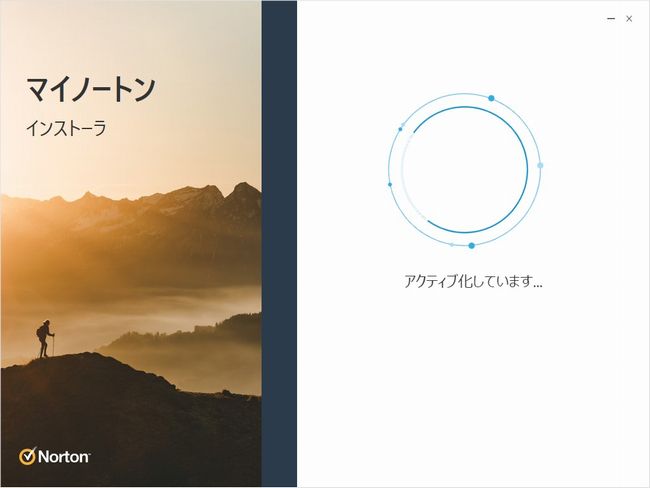
以下の画面までたどり着いたら、ノートンのアクティベート手続きは完了です。
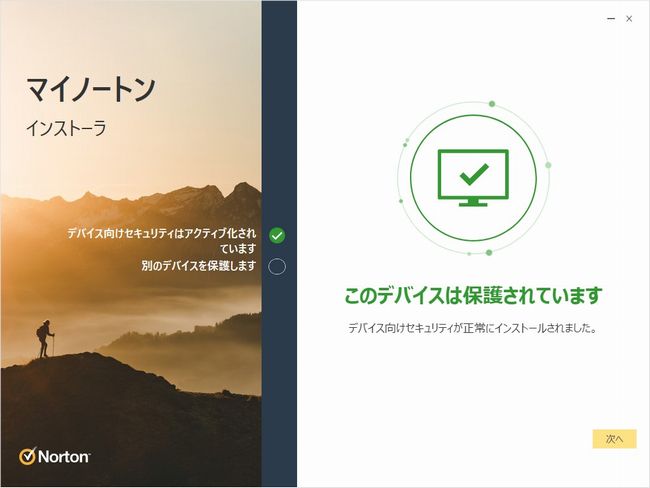

アクティベート後は、「ライブアップデート」を実行してパターンファイルなどを最新化しておきましょう。
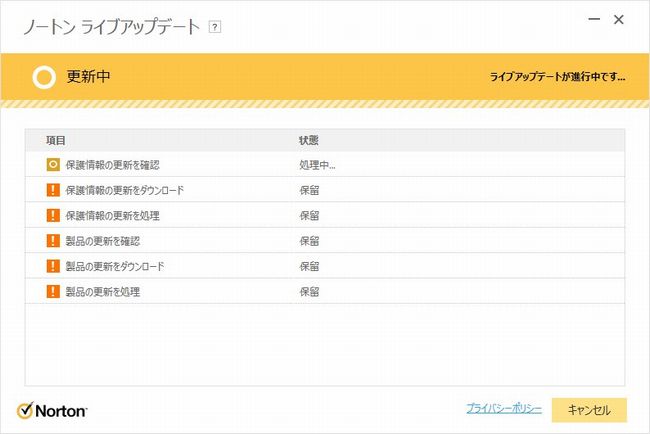
インストール後はPCをスキャンしてみよう
セキュリティソフトをインストールしてプログラム本体やパターンファイルの最新化が終わったら、まずはPCのスキャンを行なってみましょう。
ノートン 360には、機能の範囲・対象の違いで3つのスキャン機能が搭載されています。

それぞれの使い方、機能の違いは、以下の通りです。
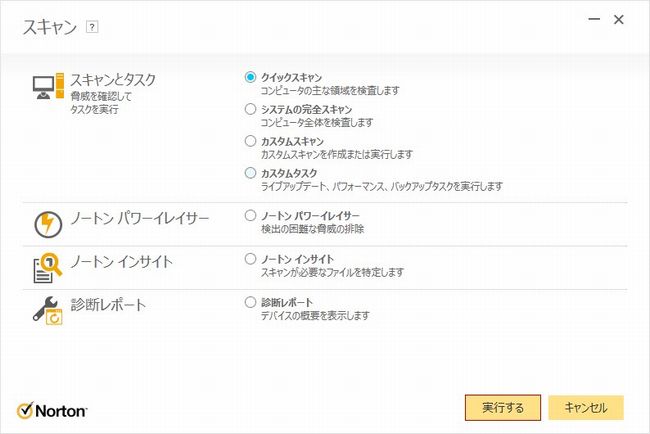
システムの完全スキャン(フルスキャン)
スキャン機能の1つ目は、いわゆるフルスキャンです。この機能はノートン 360では「システムの完全スキャン」という名前になっています。機能名の通り、デバイスのストレージなどすべてのチェックを行なうのが特徴です。
デバイスの隅から隅までチェックしてくれますからノートン 360でできる最高レベルの安全確認が可能となります。

その代わり、それなりの実行時間がかかります。搭載しているストレージが多く、データもたくさん保持しているほど実行時間は長くなります。
クイックスキャン
クイックスキャンは、ウイルスやマルウェアに狙われやすい箇所を重点的にスキャンする機能です。フルスキャンとは違いスキャンの範囲が限定されているため、処理を迅速に終わらせることができます。
スキャンされる場所は感染リスクが高い箇所であるため、時間をかけずに安全性確認ができるバランスの良い機能と言えるでしょう。

フルスキャンの実行画面と同じ画面から機能をチョイスして、「実行する」ボタンをクリックすればスキャンが実行されます。
カスタムスキャン
カスタムスキャンは、ユーザーが調べたいところを選んでスキャンする機能です。
ノートン 360のダッシュボードからの実行する場合は、スキャンする場所やファイルのリストを事前に作成して記録し、スキャン範囲を指定することができます。

(ファイル)エクスプローラーの右クリックメニューからファイルやフォルダを指定して即時実行するタイプのスキャンも、カスタムスキャンになります。
ノートン 360各種機能の使い方
ノートン 360は、完全に総合セキュリティソフトを名乗れるだけの豊富な機能と高い防護能力を備えています。それらの機能をカテゴリごとに分類すると、以下の通り。
- セキュリティ
- オンラインの安全性
- バックアップ
- パフォーマンス
- マイノートン

それぞれの詳細を、順番に解説していきます。
セキュリティ
まずは「セキュリティ」のカテゴリから。セキュリティには、以下の3つの機能があります。
- スキャン
- ライブアップデート
- セーフカム
スキャン
スキャンを実行するには、ノートン 360のホーム画面で「セキュリティ」タブを選択し、画面右側の「▼」ボタンをクリックして、機能ボタンのパネルを表示させましょう。
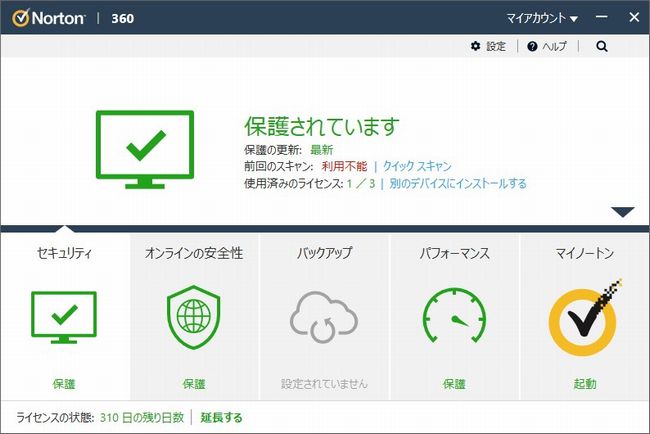
続いて、操作パネルの左端「スキャン」ボタンをクリック。
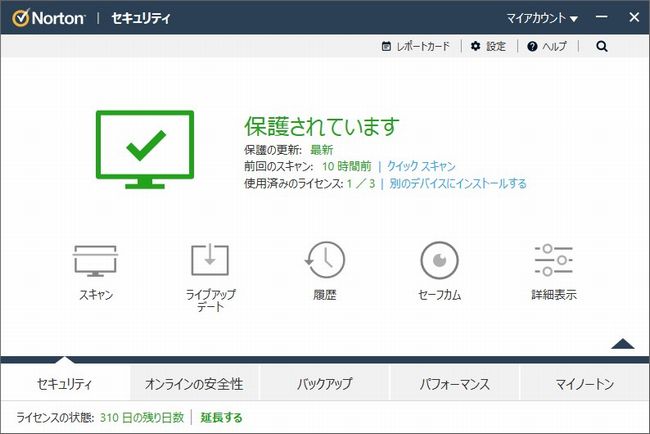
するとスキャン機能を呼び出すためのウィンドウが開きますので、スキャンの種類を選択して「実行する」ボタンをクリックすれば、スキャンが開始されます。
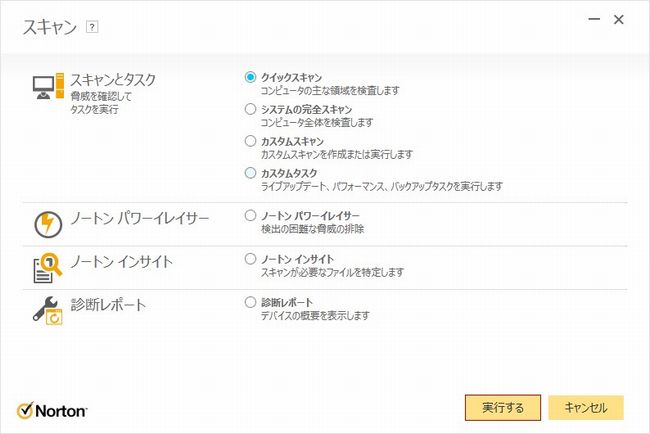
ライブアップデート
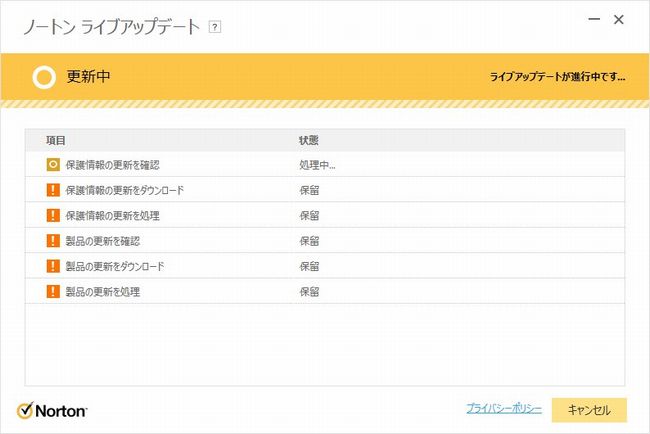
ライブアップデートとは、ノートン本体やウイルス・マルウェアのパターンファイルなどのアップデートを行なう機能です。

基本的にこういった更新は自動的にバックグラウンドで実行されますが、インストール直後など手動ですぐに行ないたいタイミングもあります。そういった時は、この機能を使いましょう。
セーフカム
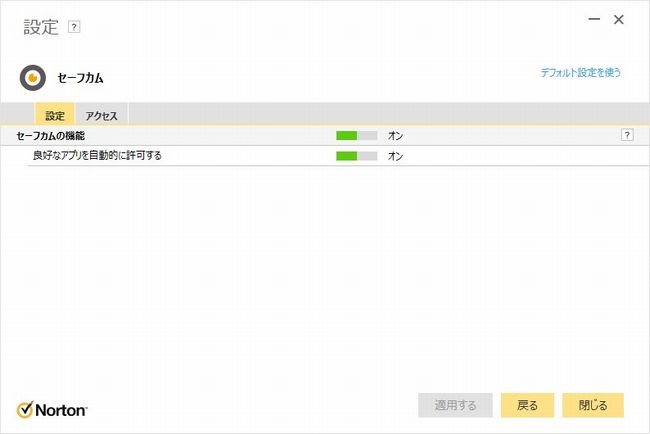
セーフカムとは、ウイルスやマルウェアがパソコンのWebカメラなどのデバイスを乗っ取り、ユーザーのプライバシーのぞき見を行なう類いのリスクから、ユーザーを防護する機能のことです。
有効化しておくと、危険なアプリがカメラにアクセスすることをブロックしてくれます。

テレワークなどでWebカメラの使用頻度が多い方には、頼もしい機能ですね。
オンラインの安全性
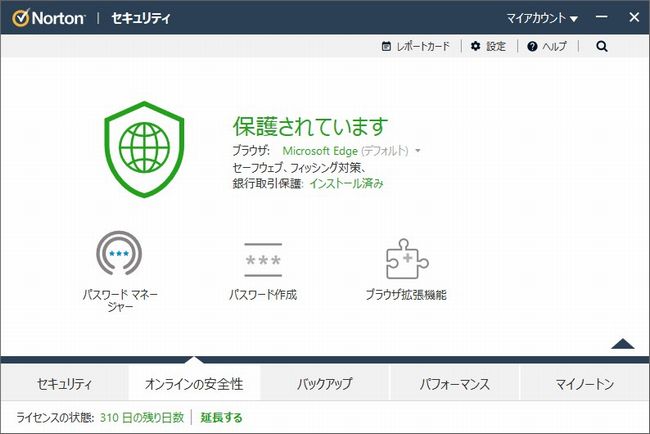
「オンラインの安全性」のカテゴリには、以下の機能が用意されています。
- パスワードマネージャー
- パスワード作成機能
- ブラウザ拡張機能
パスワードマネージャー
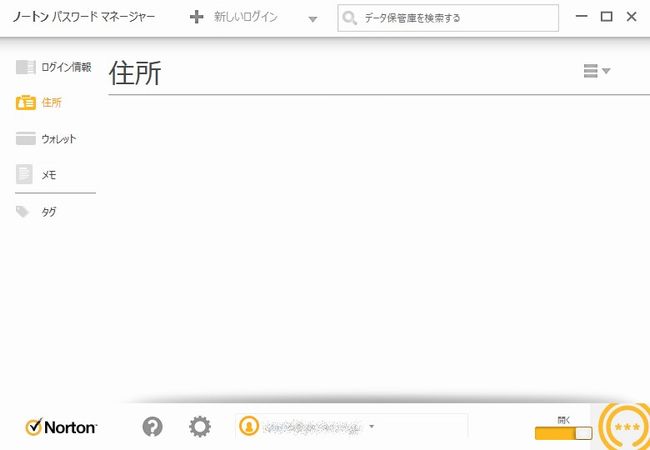
ノートン 360のパスワードマネージャーは一般的なものよりも高機能で、IDとパスワードのセットの情報の他に、「住所」やクレジットカードなどの「支払い情報」を記憶させることが可能です。ECサイトなどでの買い物時にWebフォームへの自動入力ができるため、とても便利ですよ。

「メモ」の機能もあり、大切なコメントなどもノートン 360の「金庫」に保存できるようになっています。
パスワード作成機能
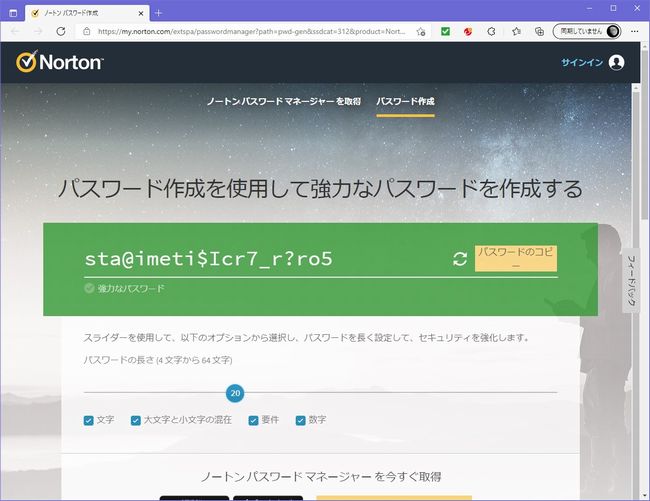
パスワード作成機能は、ノートン 360のWebサービスとして実装されています。「パスワード生成」のボタンをクリックすると、ブラウザでパスワード生成ページが呼び出される仕組みです。
ブラウザ拡張機能
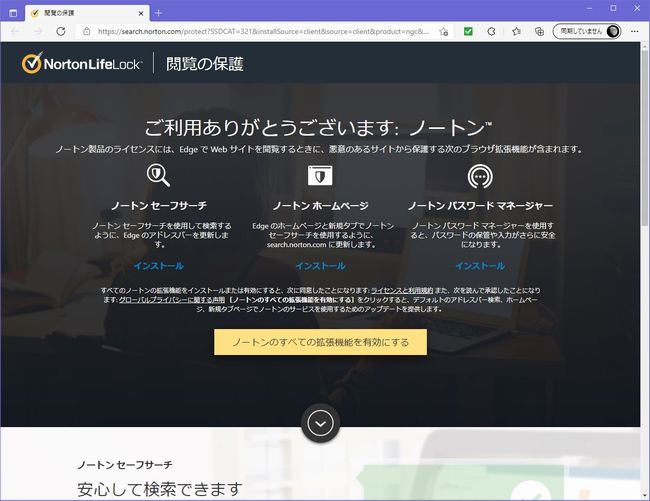
「ブラウザ拡張機能」のボタンをクリックすると、拡張機能を有効化するためのページが開きます。
こちらからそれぞれのブラウザの拡張機能インストール用画面にジャンプ。そこから必要なブラウザ拡張機能を導入できます。
「ノートンセーフサーチ」「ノートンホームページ」を有効化するとWebサイト利用時の安全性が増しますし、「パスワードマネージャー」を有効化するとパスワードマネージャー機能で保存した個人情報の入力が簡単に行えるようになります。

特に、PCやスマホなど複数のデバイスを利用しているユーザーは、各デバイスのブラウザで「パスワードマネージャー」の拡張機能を有効化しておきましょう。パスワードや個人情報がデバイスをまたいで同期されるため、とても便利です。
バックアップ
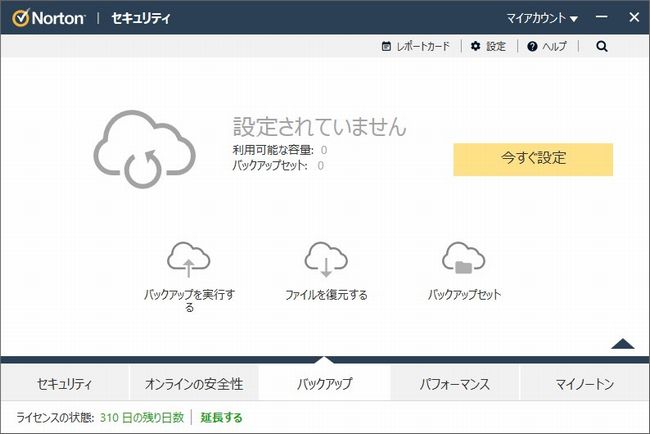
「バックアップ」のカテゴリでは、ノートン独自のクラウドストレージなどを使用した重要データのバックアップ/リカバリ機能を利用することができます。個別の機能は、以下の通りです。
- バックアップを実行する
- ファイルを復元する
- バックアップセット
バックアップを実行する
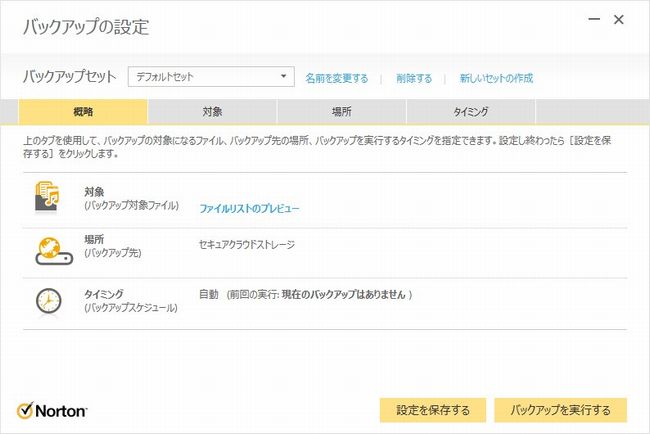
「バックアップを実行する」のボタンをクリックすると、バックアップ関連機能の設定画面が表示されます。
デフォルト状態では、バックアップ対象は以下のような設定です。
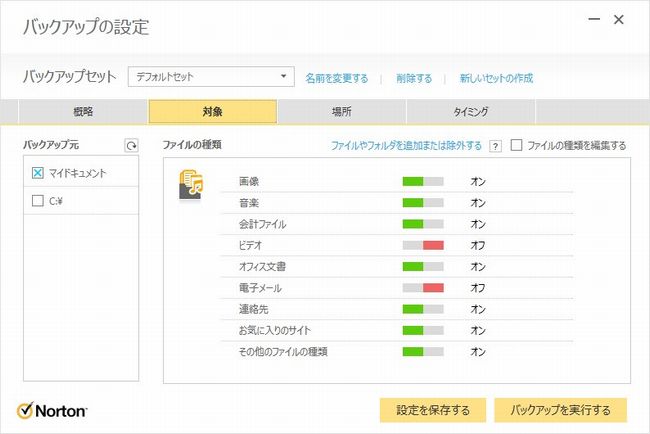
バックアップ先は、ノートン独自のクラウドストレージもしくはローカルドライブのどちらかを指定することになります。
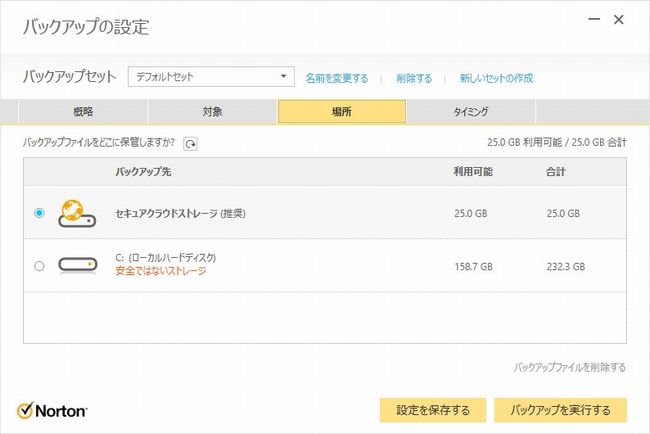

必要な設定を行ったら「バックアップを実行する」ボタンを押し、重要データの保存を行ないましょう。
ファイルを復元する
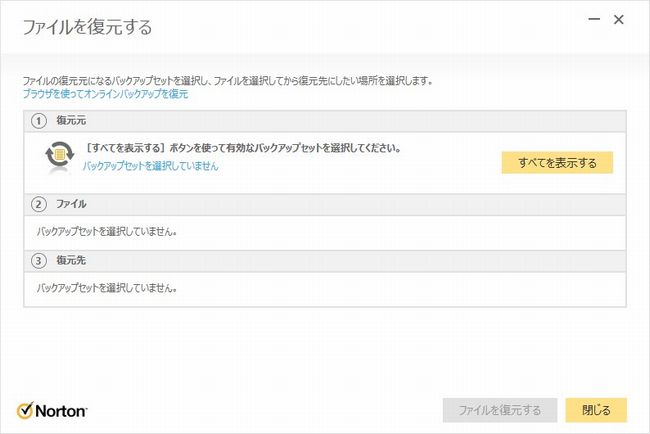
ファイルの復元は、ノートン 360で作成したバックアップデータから壊れてしまったり失われてしまったりしたデータを戻す機能です。
バックアップセット
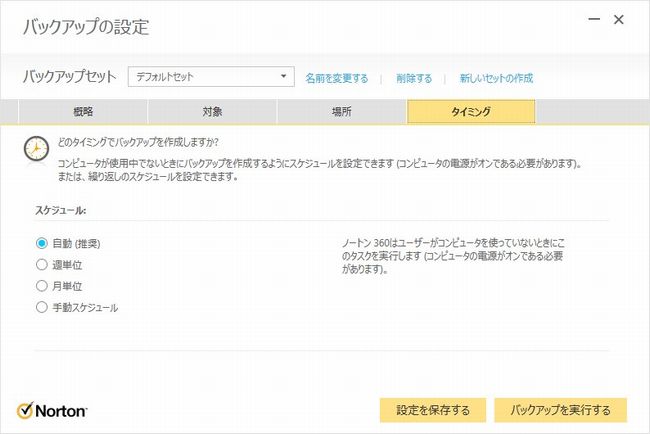
バックアップセットとは、バックアップを行なうファイルやフォルダの情報を束ねたメタデータのことです。ここに記録した内容に従って、ノートン 360がバックアップを実行してくれます。

スケジュール化したバックアップも可能ですし、ノートン 360はほぼフル機能のバックアップソフトと言って良いほどの高機能を備えています。
バックアップ先にノートンのクラウドストレージを指定することもできますし、この機能だけで有料級と言っても良いのではないでしょうか。
ただし、差分バックアップや増分バックアップの機能はありません。また、ノートンのクラウドストレージの容量は25GBです。動画などの重いコンテンツをバックアップするとすぐに容量オーバーとなってしまいますので、その点は注意してください。
パフォーマンス
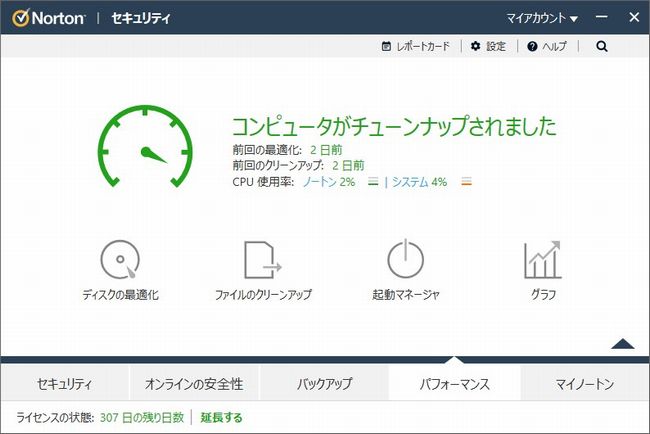
パフォーマンスカテゴリには、デバイスのチューニングに関連する以下の機能がまとめられています。セキュリティ面の確認・調整ではなく、本格的なパフォーマンスチューニングに近い内容ですね。
- ディスクの最適化
- ファイルのクリーンアップ
- 起動マネージャ
ディスクの最適化
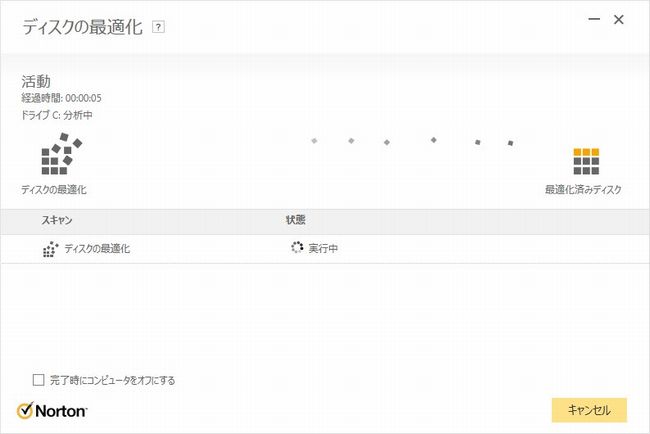
ディスクの最適化は、Windowsであればエクスプローラーのプロパティから実行できる「デフラグ」の機能とほぼ同等の内容です。
ファイルのクリーンアップ
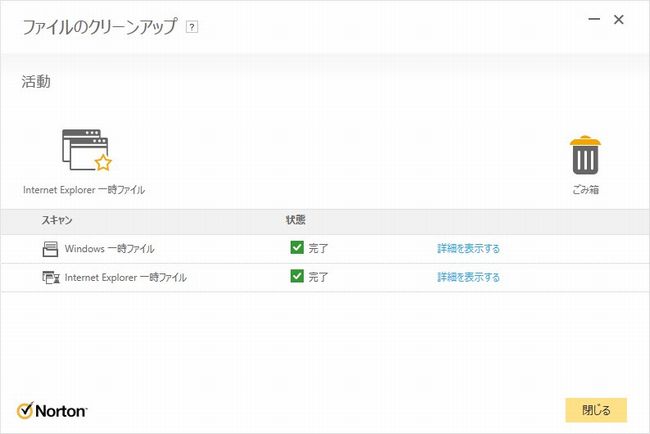
ファイルのクリーンアップもWindowsであればOSが備えるクリーンアップ機能と近いもので、OS自体の一時ファイルやIEの一時ファイルを消去してくれます。

ディスクの最適化と併せてノートン側で一括して行えますので、定期的なデバイスのチューニングを簡単に行いたい方は、ノートンの機能を利用すると良いでしょう。
ただ、Windows 10では標準ブラウザはEdgeに切り替わっていますから、こちらへの対応が欲しいところかもしれません。
起動マネージャ
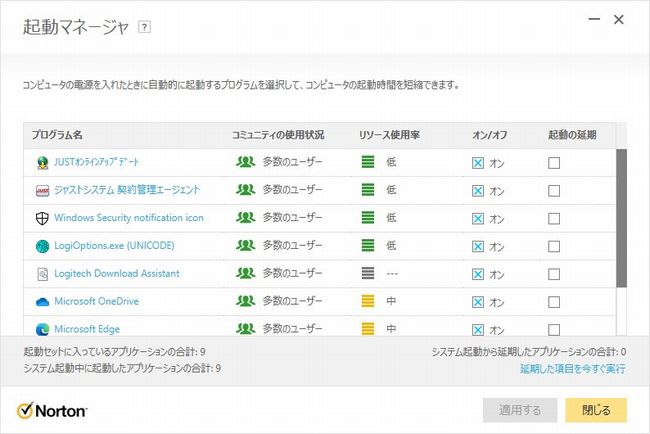
起動マネージャは、OSスタートアップ時に自動起動されるアプリやサービスをコントロールできる機能です。
デフォルト状態では、OS起動後に上記のサービスが一気に立ち上がります。OS起動直後にデバイスの動作が重くなるのは、これが原因です。

少しでも起動直後の動作を改善するために、すぐに使いたいアプリ以外には「起動の延期」設定をしておきましょう。
マイノートン
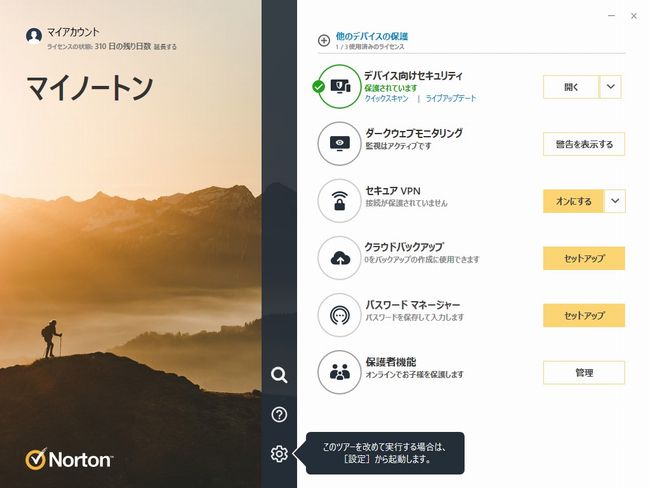
ノートンには、通常のダッシュボードの他にダッシュボード的な機能を持つプログラムがあります。それが「マイノートン」です。
機能の階層的にはセキュリティソフト本体であるノートン 360の上位に来る位置づけのようで、ノートン 360の各機能を呼び出すランチャーにもなっています。

「ダークウェブモニタリング」や「セキュアVPN」の機能はノートン 360からは独立しているため、マイノートンから呼び出す仕組みです。
ダークウェブモニタリング
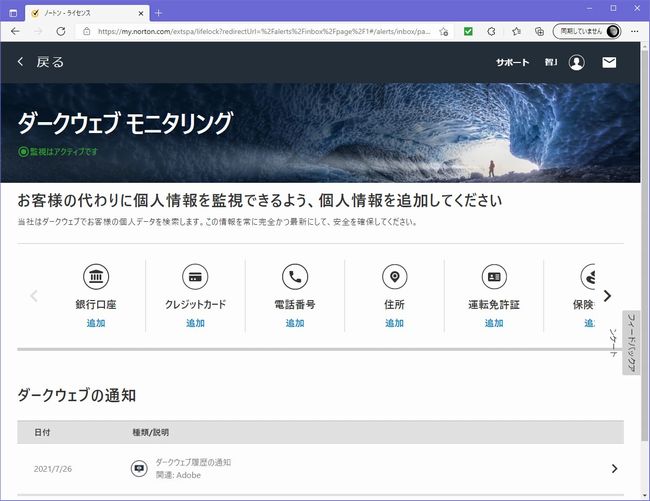
ダークウェブモニタリング機能とは、各種個人情報が「ダークウェブ」と呼ばれる「裏の」インターネットに流出していないかを監視する機能です。
この機能はPCなどにインストールされたノートン 360のプログラムに組み込まれている訳ではなく、ノートンライフロック社側のサーバーなどで実行されています。その結果を、ノートンのWebサイトのユーザーページから設定・確認が行えるという仕組みです。
監視してもらいたい個人情報は、以下のフォームから事前に入力しておきましょう。
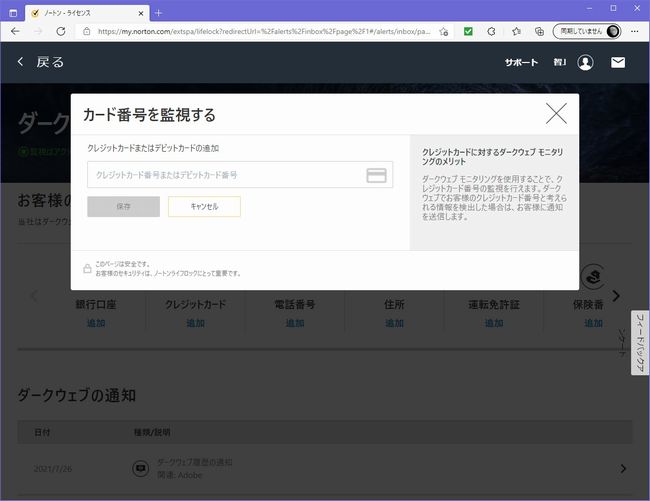
ここで登録した情報がダークウェブに流出していることが確認できた場合は、メールにてその旨の通知が届きます。

流出が確認できた情報に関しては、速やかに変更手続きを行いましょう。クレジットカード情報が流出していた場合は再発行し、パスワードが流出していた場合はパスワードを変更するなど、悪用される前に対策を取ることが可能です。
セキュアVPN
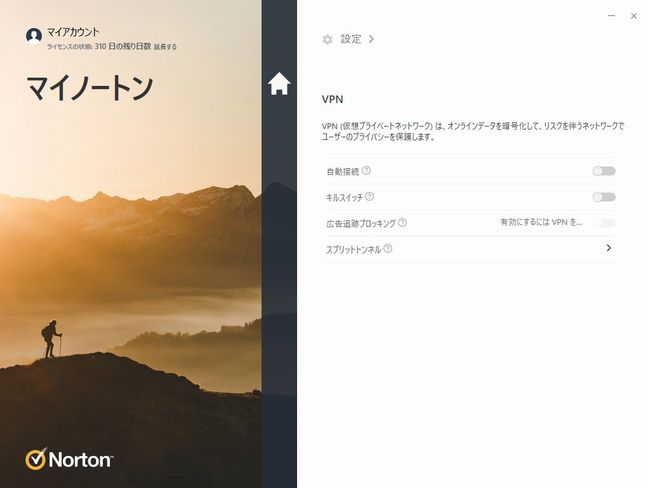
セキュアVPNとは、通信経路を暗号化して仮想的(Virtual)な専用回線(Private Network)にすることで、通信内容を保護してくれる機能です。

フリーWi-Fiで個人情報を送受信しなければならない時などには、ぜひ利用したい機能ですね。
ノートン 360の特徴
ここまで見てきた様に、ノートン 360は、真の総合セキュリティ製品と言えるほど多くの機能を搭載したセキュリティソフトです。
従来のウイルス対策機能に加えて、専用VPNやダークウェブモニタリング機能といった最新トレンドの機能も採用しています。
セキュリティソフトのコア機能もフルスペック。さらにパスワードマネージャー、本格的なバックアップ機能、デバイスのパフォーマンスチューニング機能など、その機能は非常に多彩です。
バックアップ機能は内蔵ストレージの故障対策といった面だけではなく、ランサムウェアなどによるデータの破壊にも対応できるため、ある意味究極の防護機能と考えることもできます。

「1本のセキュリティソフトで幅広いリスクに対応したい」というニーズに、見事に応えてくれているセキュリティソフトと言って良いのではないでしょうか。
より詳細なノートン 360の使い勝手などについては、こちらの記事も併せて参考にしてください。
まとめ
ノートンの最新バージョンであるノートン 360は、総合セキュリティソフトとして非常に多彩で強力な機能を備えています。
冒頭でも触れたとおり、すべての機能を使い切る必要はありません。しかし、せっかくの便利な機能を知らずに埋もれさせてしまうと、ノートン 360を利用する価値も半減してしまいます。

ぜひ、この記事でご紹介した機能を理解したうえで、できるだけ多くの機能を使いこなしてみてください。

