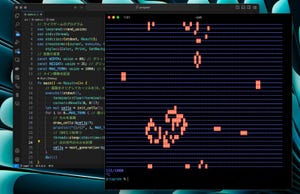Excelの「散布図」は思い通りに自動作成されないケースが多く、通常のグラフ作成とは少し異なる操作が求められる。特に系列が2つ以上ある場合は、何らかの方法でグラフにデータを追加してあげる必要がある。ということで、今回は「グラフのコピペ」や「データの選択」を使って「系列が2つ以上ある散布図」を作成する方法を紹介していこう。
散布図を作成するには?
実験結果や調査結果を比較するために「散布図」のグラフを作成したい場合もあるだろう。ただし、Excelで散布図を思い通りに作成するのは意外と難しく、一筋縄ではいかないケースが少なくない。具体的な例を見ながら解説していこう。
以下の図は、ある会社がWeb広告を出稿したときの結果をまとめた表だ。Web広告はA、B、Cの3パターンを用意し、それぞれのパターンについて「表示回数」と「クリック数」を日付ごとに集計してある。
これら3パターンの広告のうち「もっとも効果のある広告(クリック率が高い広告)はどれか?」をグラフを使って見極めていこう。
一般的にWeb広告の「クリック数」は「表示回数」に比例して増えていくと考えられる。「表示回数」が多くなれば、それだけ「クリック数」も増えるはず、と考えるのが普通だ。このような場合は、縦横の軸に「クリック数」と「表示回数」を配置した散布図を作成するとよい。
まずは、一般的な操作手順で散布図を作成してみよう。表内のセルを1つだけ選択し、「散布図」のグラフを作成する。
すると、今回の例では以下の図のような散布図が自動作成された。ただし、この散布図は期待していた形にはなっておらず、何を示したいのか意味不明なグラフになっている。
このように、通常の操作手順では「散布図」を正しく作成できないケースが多い。では、どのように操作すればよいのだろうか? 本連載の第34回でも紹介したように、「散布図」を作成するときは「対になった数値データ」のセル範囲だけを選択してグラフを作成するのが基本だ。
上図のように操作すると、横軸に「表示回数」、縦軸に「クリック数」を配置した散布図を作成できる。ただし、作業時に選択していたセル範囲からも分かるように、この散布図で示されるのは「パターンA」の数値データだけになる。
同様の操作を繰り返して「パターンB」や「パターンC」の散布図を作成することも可能であるが、この場合は3つに分割して散布図が作成されることになる。
続いては、これら3つの散布図を「1つの散布図」にまとめる方法を紹介していこう。
それぞれの散布図を統合するには?
複数のグラフを1つに統合するときは、前回の連載で紹介した「グラフのコピー&ペースト」を活用するのが最も簡単な方法となる。先ほどの例を使って具体的に紹介していこう。
まずは、いずれかのグラフをクリックして選択し、「Ctrl」+「C」キーでコピーする。続いて、別のグラフを選択し、「Ctrl」+「V」キーで貼り付ける。
すると、「貼り付け先のグラフ」に「コピー元のグラフ」のデータが追加され、2つのグラフを統合した散布図に変更できる。
同様の手順で、もうひとつのグラフもデータを統合していこう。グラフをクリックして選択し、「Ctrl」+「C」キーでコピーする。続いて、先ほどデータを統合したグラフを選択し、「Ctrl」+「V」キーで貼り付ける。
このように「グラフのコピペ」を繰り返していくと、複数の散布図を1つにまとめることが可能となる。これで「系列が2つ以上ある散布図」を作成できたことになる。
グラフを統合できたら「コピー元の2つの散布図」は不要になるので、速やかに削除しておくとよいだろう。その後、「データを統合した散布図」のサイズを大きくし、グラフの見た目を整えていく。
ここでは、各軸が示す内容を明確にするために「軸ラベル」を表示し、各系列のマーカーを示す「凡例」をグラフに表示した。
「軸ラベル」に適切な文字を入力し、さらに「グラフ タイトル」にも文字も入力して書式を整えると、散布図の見た目は以下の図のようになる。
かなり完成形に近づいてきたといえるが、「凡例」の表示に問題があるようだ。現状では「■系列2、▲系列3、◆系列1」という文字が並んでいるだけで、「それぞれのマーカーが何を示しているか?」を判別することはできない。
続いては、凡例に表示される「系列名」を修正するときの操作手順を紹介していこう。
凡例に「系列名」を正しく表示するには?
前述した方法で散布図を作成&統合した場合、「パターンA」や「パターンB」などの文字が入力されたセルを選択せずにグラフを作成することになるため、「系列名なし」の状態でグラフが作成される。よって、凡例には「系列1、系列2、系列3、・・・」といった文字が並んでいる。
これを適切な文字に修正するには、自分で「系列名」を指定してあげる必要がある。「グラフのデザイン」タブを選択し、「データの選択」コマンドをクリックする。
すると、以下の図のような設定画面が表示され、グラフのもとになるデータを編集できるようになる。たとえば、「系列2」を選択して「編集」ボタンをクリックすると、「系列2」のデータとして採用されているセル範囲を確認できる。
今回の例では、横軸の値(系列Xの値)として「C4:C18」、縦軸の値(系列Yの値)として「D4:D18」のセル範囲が採用されている、ということが確認できた。よって、「系列2」は「パターンA」のデータを示していることになる。
グラフ化しているセル範囲を確認できたら「系列名」に適切な文字を指定していこう。今回の例では、「系列名」のテキストボックスに「パターンA」という文字を入力し、「OK」ボタンをクリックすればよい。これで系列名を「系列2」→「パターンA」に修正できる。
同様の手順で、「系列1」と「系列3」の系列名を修正すると、以下の図のように「凡例」が正しく表示されたグラフに仕上げることができる。
以上が「系列が2つ以上ある散布図」を作成する一つ目の方法となる。
「データの選択」を使ったグラフ化するセル範囲の指定
これまでに紹介してきた方法のほかにも「系列が2つ以上ある散布図」を作成する方法はある。続いては、「データの選択」を使ってグラフに系列を追加していく場合の操作手順を紹介していこう。
まずは、「パターンA」の数値データだけを選択して「散布図」のグラフを作成する。グラフが作成されたら「軸ラベル」や「凡例」も表示しておこう。
続いて、このグラフに「パターンB」と「パターンC」のデータを追加していくことで「系列が2つ以上ある散布図」を作成する。「グラフのデザイン」タブにある「データの選択」コマンドをクリックする。
グラフのもとになるデータを編集する画面が表示されるので、「追加」ボタンをクリックする。
系列を追加する画面が表示されるので、「パターンB」のデータを追加していく。系列名に「パターンB」と入力し、横軸の値(系列Xの値)、縦軸の値(系列Yの値)に対応するセル範囲を指定する。このセル範囲は、「↑」ボタンをクリックしてマウスで指定することも可能だ。
同様の手順を繰り返して「パターンC」のデータもグラフに追加する。また、この時点で「系列1」の系列名を「パターンA」に修正しておくとよい。
「OK」ボタンをクリックすると、「系列が2つ以上ある散布図」が作成されているのを確認できるはずだ。
以上が「データの選択」を使った場合の基本的な作業手順になる。
今回の連載で紹介した内容をまとめておこう。「系列が2つ以上ある散布図」を作成するときは、
(1)いずれかの系列の数値データだけを選択して「散布図」を作成する
(2)手順(1)で作成した散布図に、別の系列のデータを追加する
という手順を踏まなければならない。(2)の手順は「グラフのコピペ」または「データの選択」コマンドで実行する。こちらは各自の好きな方法を採用すればよい。少し手順が複雑になるが、系列が複数ある散布図を確実に作成するためのテクニックとして覚えておくと役に立つだろう。
なお、ここまでの操作で「系列が2つ以上ある散布図」を作成することはできたが、肝心の「どの広告がもっとも効果的か?」は把握しづらい状況になっている。そこで次回は、散布図の見た目を改善し、分析しやすい形にカスタマイズする方法を紹介していこう。