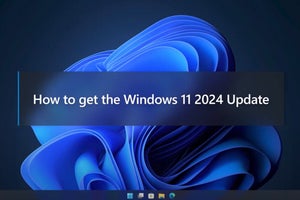こんにちは、阿久津です。Windows 10には[Alt]+[Tab]キーで呼び出すタスク切り替え機能と、[Win]+[Tab]キーで呼び出すタスクビューと2つの機能が存在します(図01~02)。
[Win]+[Tab]キーは仮想デスクトップにアプリケーションを振り分けるなど、役割が単なるタスク切り替えとは異なるため、[Alt]+[Tab]キーのようにキーボード操作で完結していません。筆者もたまに[Alt]キーと[Win]キーを押し間違えて、面食らってしまうことがあります。両機能を融合したUIが生まれると使いやすくなるのではないでしょうか。
さて、前回、前々回と[Alt]+[Tab]キーに関するチューニングを紹介してきました。今回は[Alt]+[Tab]キーを押した際のデスクトップの背景画像などを調整するチューニングをお送りしましょう。
1. 管理者権限でレジストリエディターを起動します。
2. HKEY_CURRENT_USER\SOFTWARE\Microsoft\Windows\CurrentVersion\Explorer\ MultitaskingView\AltTabViewHostキーを開きます(ない場合は作成します)。
3. DWORD値「BackgroundDimmingLayer_percent」を作成し、データを10進数で「50」に変更します。
4. レジストリエディターを終了します。
これで操作が完了しました(図03~12)。
|
|
図11 DWORD値「BackgroundDimmingLayer_percent」をダブルクリックで開き、<10進数>をクリックして選択してから、データを「50」に変更して<OK>ボタンをクリックします |
それでは結果を確認しましょう。そのまま[Alt]+[Tab]キーを押してください。すると起動済みアプリケーションのサムネイルのバックグラウンドや開いているアプリケーションが暗く表示されます。先に示した図01と比較するとわかりやすいでしょう(図13)。
値名からわかるようにDWORD値「BackgroundDimmingLayer_percent」は、デスクトップの調光レイヤーを指定するエントリーです。上の例では50%で指定しましたが、さらに明るくすることも暗くすることもできますので、好みの数値を設定してください。本チューニングを破棄する場合はDWORD値「BackgroundDimmingLayer_percent」を削除します(図14~15)。
それでは、また次号でお目にかかりましょう。
阿久津良和(Cactus)