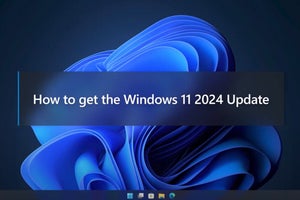こんにちは、気分はもうWindows 10の阿久津です。約2週間後にはWindows 10の発表会がMicrosoft本社で開催され、その数時間後には、Windows 10コンシューマープレビューがダウンロード可能になることでしょう。筆者もWindows 10テクニカルプレビューは動作確認用としてインストールするPCを最小限に抑えていましたが、コンシューマープレビューは大半のWindows 8.1マシンにインストールする予定です。
もっとも筆者は、おもにランチャーと検索チャームでアプリケーションを起動しているため、今さらスタートメニューがあってもなくても……というのが正直な感想です。その点において、スタートメニューの使用頻度は低いと判断したSteven Sinofsky氏の方向性は間違っていませんでした。ただ、シングルディスプレイのデスクトップPCやノートPC環境において、Windows 8/8.1のスタート画面は使いにくかったのです。
そのスタート画面から呼び出すアプリビューですが、インストール日時や使用頻度による並び替え機能が加わったことで、不要なアプリケーションをアンインストールする際など、全般的なメンテナンスがしやすくなりました。他方で名前順なら検索チャームの方が素早く探せますし、カテゴリ順はデスクトップアプリをひとまとめにするため、使い勝手はよくありません(図01)。
さて、このアプリビューの設定には<アプリビューに表示するアプリを増やす>という項目が存在します。スイッチをオンにするとアプリビューに並ぶアイコンが小さくなり、画面に占める情報量を加増できますが、この設定情報を管理しているのが、HKEY_CURRENT_USER\Software\Microsoft\Windows\CurrentVersion\ImmersiveShell\GridキーのDWORD値「Layout_ShowMoreAPVApps」です(図02)。
今年最初のチューニングは、レジストリ上からアプリビューのアイコンサイズを変更する方法を紹介しましょう。
1. 管理者権限でレジストリエディターを起動します。
2. レジストリエディターが起動したら、HKEY_CURRENT_USER\Software\Microsoft\Windows\CurrentVersion\ImmersiveShell\Gridキーを開きます。
3. DWORD値「Layout_ShowMoreAPVApps」を開き、データを「1」に変更します。 4. レジストリエディターを終了します。
5. エクスプローラーを再起動します。
これでチューニングが完了しました(図03~11)。
|
|
図04 レジストリエディターが起動したら、HKEY_CURRENT_USER\Software\Microsoft\ Windows\CurrentVersion\ImmersiveShell\Gridまで、キーをたどって開きます |
それでは結果を確認してみましょう。スタート画面を表示させてから[Ctrl]+[Tab]キーを押すなどしてアプリビューを表示させてください。<アプリビューに表示するアプリを増やす>のスイッチがオンの状態になり、アイコンサイズが小さくなりました。
前述のようにDWORD「Layout_ShowMoreAPVApps」のデータが「0」の場合、<アプリビューに表示するアプリを増やす>のスイッチは「オフ」、データが「1」の場合はスイッチが「オン」になる仕組みです(図12~13)。
GUIから操作できる項目のため、レジストリから操作するメリットは大きくありませんが、新規ユーザーの環境設定をレジストリから一括操作する際にお役立てください。
それでは、また次号でお目にかかりましょう。
阿久津良和(Cactus)