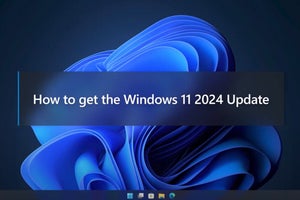こんにちは、阿久津です。スタート画面に並ぶタイルの数はディスプレイの解像度によって異なるのをご存じでしょうか。図01は1920×1080ピクセルのディスプレイ、図02は1440×900ピクセルのディスプレイのスタート画面ですが、前者は六列、後者は四列とタイルの行数が異なっています(図01~02)。
この設定をつかさどるのは、HKEY_CURRENT_USER\Software\Microsoft\Windows\CurrentVersion\ImmersiveShell\GridキーにあるDWORD値「Layout_AvailableHeightCells」および「Layout_MaximumAvailableHeightCells」。前者は"レイアウト可能なセル数"を差し、後者は"レイアウトで利用可能な最大セル数"を指します。前者のケースで言えば、図01のコンピューターはデータ値が「6」、図02のコンピューターはデータ値が「4」となっていました(図03)。
ならば、データ値を変更すればタイル表示数を変更できると思いましたが、そういう訳にもいきません。データ値を変更してWindows 8へ再サインインしますと、データ値は元の状態に戻ります。どうやらディスプレイの解像度を即した数値が自動的に設定されているのでしょう。
もう一つ気になっているのが、同キーにあるDWORD値「PreviousScaleFactor」。筆者の環境では、タイルサイズが120×120ピクセルの場合、同DWORD値のデータ値が「0x50(80)」。タイルサイズが150×150ピクセルの場合は「0x64(100)」となっています。値名を意訳しますと"以前の単位換算係数"とでもなるのでしょうか。
現時点では推測の域を超えませんが、150ピクセルを100パーセントとした場合、120ピクセルは80パーセントとなることを踏まえれば、タイルの表示スケールに直接関わっているようです。こちらも前述した各DWORD値と同じくレジストリエディターで変更しても、再サインインすると元のデータ値に戻るため、実際に変更することはできません。念のためUAC(ユーザーアカウント制御)を完全に無効化してから、再度試してみましたが結果は一緒です(図04)。
Windows 8のスタート画面に慣れつつある筆者としては、デスクトップ型コンピューターで使用する場合、より小さいタイルの方が使いやすいと考えていました。タイルサイズのスケール変更や、タイル数の調整ができれば便利だと思いますので、この件についてはもう少し調査と検証を行う予定です。成果が現れましたら本コラムで紹介しますので、ご期待ください。
さて、スタート画面のタイルに関係し、同キーで設定できるのがタイルの行数を変更するチューニングです。前述のとおりDWORD値「Layout_AvailableHeightCells」は現在の行数。「Layout_MaximumAvailableHeightCells」は配列可能な行数となりますが、ここにDWORD値「Layout_MaximumRowCount」を作成することで、行数を変更することが可能になります。いくつかの制限はありますが、まずは本チューニングを実行してみましょう。
1. 管理者権限でレジストリエディターを起動します。
2. HKEY_CURRENT_USER\Software\Microsoft\Windows\CurrentVersion\ImmersiveShell\Gridキーを開きます。
3. DWORD値「Layout_MaximumRowCount」を作成し、開きます。
4. 値のデータを「2」に変更し、<OK>ボタンをクリックします。
5. レジストリエディターを終了します。
6. Windows 8へ再サインインします。
これでチューニングが終了しました(図05~11)。
図06 レジストリエディターが起動したら、HKEY_CURRENT_USER\Software\Microsoft\Windows\CurrentVersion\ImmersiveShell\Gridまでキーをたどって開きます |
それでは結果を確認してみましょう。Windows 8へ再サインインしてスタート画面が現れますと、Windowsストアアプリなどのタイルが二列に変化していることにお気付きでしょう。これは、ステップ03で作成したDWORD値「Layout_MaximumRowCount」のデータ値がタイルの行数として反映されるからです。なお、チューニング後は現在の行数を指すDWORD値「Layout_AvailableHeightCells」のデータ値も変化しました(図12~13)。
DWORD値「Layout_MaximumRowCount」のデータ値として指定できる最大値は、DWORD値「Layout_MaximumAvailableHeightCells」を超えることはできません。1920×1080ピクセルで「6」であることを踏まえますと、設定可能な数値は「1」から「6」の範囲となるでしょう。ここまでご覧になった方はお気付きのとおり、本チューニングに大きなメリットはありません。動作を検証し終えたらDWORD値「Layout_MaximumRowCount」を削除してWindows 8に再サインインし、元の状態に戻してください。
それでは、また次号でお会いしましょう。
阿久津良和(Cactus)