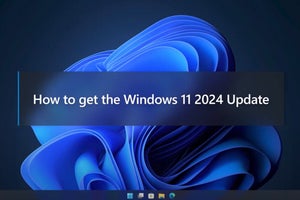こんにちは、阿久津です。そろそろ六月の声が聞こえてきますが、本連載の読者が気になるのはWindows 8 Release Previewのリリース日ではないでしょうか。海外のWindows OS動向を追いかけているニュース系サイトでは、リークした画像のカレンダーが八日だったことから、「Windows 7 Release Previewのリリースは六月八日だ!」と噂されています。
その一方でMicrosoft製ソフトウェアのリーク情報に強いニュースサイトでは「六月一日」という情報も。既にWindows 8 Release Previewを、OEM(相手先ブランドによる生産)ベンダーやTAP(Technology Adoption Program)パートナーに提供したという話も聞き及んでいることを踏まえますと、今週末となる六月一日の可能性が濃厚です。いずれにせよ、Windows 7 Release Preview登場時は詳しいレポートや具体的なハウツー記事を寄稿しますので、興味のある方は是非ご覧ください。
さて、最近のノート型コンピューターでは、Intel製無線LANチップを搭載しているモデルを多く見かけます。ディスプレイ下部やキーボード上部には、ハードウェアの動作状態を示すLEDが用意されていますが、ここで気になるのが無線LANの動作を示すLED。この動作はハードウェアベンダーによって異なり、通信時に点滅するモデルや常に点灯するモデルが存在します。
どちらが好みかはユーザー次第となりますが、無線LANのLEDを制御できたら面白いのではないでしょうか。そこで今回はIntel製無線LANのLEDを点滅/常時点灯させるチューニングをお届けします。
1.管理者権限でレジストリエディターを起動します。
2.HKEY_LOCAL_MACHINE\SYSTEM\CurrentControlSet\Control\Class\{4D36E972-E325-11CE-BFC1-08002BE10318}\0015キーを開きます(環境によってキーは異なります)。
3.DWORD値「LedMode」を開きます。
4.常時点灯させる場合は値のデータを「2」、アクセス時に点滅させる場合は「1」に変更します。
5.レジストリエディターを終了させ、Windows 7を再起動します。
これでチューニングが終了しました(図01~07)。
図02 レジストリエディターが起動したら、HKEY_LOCAL_MACHINE\SYSTEM\CurrentControlSet\Control\Class\{4D36E972-E325-11CE-BFC1-08002BE10318}キーを開きます。「(既定)」のデータ値が「Network adapters」であることを確認してください |
早速結果を確認してみましょう。ステップ04の操作で「1」を選択した場合、Windows 7にログオンし、無線LANデバイスが有効になるとLEDが点灯します。そのままアクセスポイントに接続し、ネットワークへのアクセスが発生しますと、LEDが点滅します。本チューニングはデバイスドライバー側に用意されたエントリーを元に行っていますので、同じIntel製無線LANチップを使用しているコンピューターでも結果が反映されないことも。その際は残念ですがあきらめてください(図08~09)。
|
|
図08 DWORD値「LedMode」のデータ値が「2」の状態。常に点灯します |
|
|
図09 DWORD値「LedMode」のデータ値が「1」の状態。通信時に点滅します |
今回のチューニングポイントはステップ02で開くレジストリキーです。画面02で示したように「(既定)」のデータ値が「Network adapters」、図03で示した文字列値「AdapterModel」の名称が、お使いの無線LANデバイスであることを確認してください。お使いのコンピューターやWindows VistaおよびWindows 7の状態によって、開くキーが異なります。なお、元に戻す場合はDWORD値「LedMode」のデータ値を初期状態に変更してください。もしくは常時点灯ならば「2」、アクセス時に点滅させる場合は「1」に変更します。
それでは、また次号でお会いしましょう。
阿久津良和(Cactus)