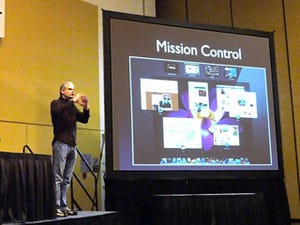ここ横浜は、茹だるような暑さが続いています。MacBook Proを膝に載せるなどトンデモない、もっぱらApple Wireless Keyboardで離れた位置から作業しています。でも、今度はMagic Mouseのせいで右手がベタつくという悪循環。暑さもほどほどにしてほしいものです。
さて、今回は「Mission Control」について。鳴り物入りで登場したLionの目玉機能だが、慣れない、馴染めないという意見も少なくないようだ。ここでは、Snow Leopardの「Spaces」を愛用していた筆者の視点から、Mission Controlの使いこなし術についてまとめてみたい。
Spaces的観点からMission Controlを理解する
以前、こちらにも書いたが、筆者はLeopardのとき導入されたSpacesを気に入っていた。アプリケーションを固定してはいなかったが、(仮想)デスクトップ1はCocoa EmacsとTerminal、デスクトップ2はSafari、デスクトップ3はTwitterクライアントでデスクトップ4はMail.app、という配置に慣れてしまい、「Control」-「数字」キーは完全に手クセとなっていた。
Lionの新機能「Mission Control」にも仮想デスクトップの概念はあるが、Spacesのそれとは多少異なる。ここではSpacesと対比させつつ、Mission Controlにおける仮想デスクトップの機能と概念を整理してみよう。
1.切り替えは水平方向のみ
SpacesとMission Controlは、最大16の仮想デスクトップを作成できるという点では共通だが、Spacesが面方向の広がり(縦/横とも最大4つまで)を持てることに対し、Mission Controlでは横方向しか存在しない。たとえば、仮想デスクトップが4つあるとき、Spacesでは縦2×横2という構成が可能だが、Mission Controlは横4のみとなる。
2.仮想デスクトップとフルスクリーンアプリは別
Mission Controlでは、トラックパッド上を指3本でスワイプするか、「Control」-「←」/「→」を押して画面を切り替える。このとき、「仮想デスクトップ」と「フルスクリーン状態のアプリ」は区別されず、その数だけスワイプを繰り返すことになる。
しかし、実際には両者は分けて管理されている。仮想デスクトップを作成すると、それに対応したキーボードショートカットが自動的に割り当てられ(ex. 仮想デスクトップ8の場合「Control」-「8」)、システム環境設定の「キーボード」ペインにある「キーボードショートカット」タブで確認できるが、フルスクリーン化したアプリには割り当てられない。
仮想デスクトップの上限にかかわらずアプリをフルスクリーン化できることも覚えておきたい。たとえば、「仮想デスクトップ16」が存在するときでも、アプリはフルスクリーン化できる。
3.自動並べ替え機能を活用しよう
Mission Controlでは、仮想デスクトップ/フルスクリーン状態のアプリの並び順は、システムが決定する。「Control」-「↑」で表示される俯瞰画面では、フルスクリーン状態ではないアプリを仮想デスクトップへドラッグして割り当てることは可能だが、並び順そのものは変更できない。
ただし、「Command」-「TAB」またはDock上のアイコンをクリックしてタスク切り替えを行うと、移動元の仮想デスクトップの右横に、切り替え先のアプリが存在する仮想デスクトップ(またはフルスクリーン状態のアプリ)が移動してくるのだ。つまり、最後に使用した画面から右スワイプ1回で、移動元の仮想デスクトップへ復帰できることになる。
この設定は初期値で有効になっているが、システム環境設定「Mission Control」ペインで「最新の使用状況に基づいて操作スペースを自動的に並べ替える」を無効化すると、並べ替えは行われない。好みの問題だが、自動的に並べ替えられるのが性に合わない、という場合には無効化するといいだろう。
4.あのSpacesをもう一度
前述したとおり、仮想デスクトップを作成すると、システム環境設定の「キーボード」ペインにある「キーボードショートカット」タブに、「デスクトップ◯へ切り替え」というショートカットが自動作成される。これは仮想デスクトップと連動しているため、手動では作成/削除できないが、ショートカットの有効/無効は切り替えることができる。
これまでSpacesで「Control」-「数字」により仮想デスクトップを切り替えていたユーザは、「デスクトップ◯へ切り替え」というショートカットをすべて有効にしておくと、実質的に同じ効果が得られる。仮想デスクトップが切り替わるときのアニメーション効果は、横方向のみとなるが、画面切り替えに要する時間に差はない。
5.アプリを特定の仮想デスクトップへ固定する
わかりにくいが、Mission Controlではアプリを特定の仮想デスクトップへ固定できる。たとえば、「デスクトップ1」だけにiCalを表示したい場合は、デスクトップ1を表示した状態から、Dockに表示されたiCalのアイコンを長押し(または「Control」+クリック)し、「オプション」→「このデスクトップ」を選択する。これで、以降iCalは必ずデスクトップ1でのみ起動されるようになる。
このとき「すべてのデスクトップ」を選択すると、以降どの仮想デスクトップを表示しても、そのアプリのウインドウは同じ位置/内容で表示される。筆者はFinderとTerminalにこの設定を適用しているが、ウインドウの占有面積が大きいSafariやメールには適用しないほうがよさそうだ。