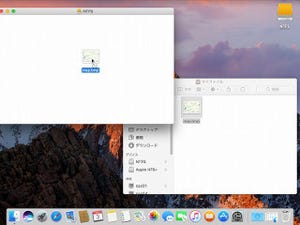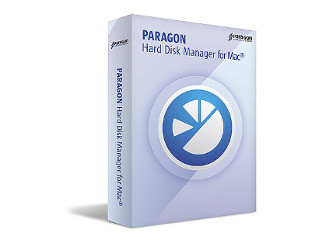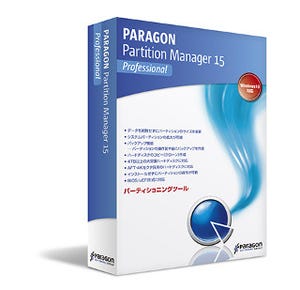Paragon Software社は、2017年8月、Paragon Backup & Recovery 16 Professional(以下、Backup & Recovery 16と略記)をリリースした。Backup & Recovery 16は、バックアップエンジンに新たなPVHDエンジンを搭載し、バックアップ、リカバリ以外の機能も搭載した、総合的なバックアップユーティリティとなっている。
対応OSは、Windows 7(SP1)以降で、64bit版にも対応する。OSが正しく動作する環境であれば、特に厳しいものはない(詳細は、Paragon Software社のWebサイトを参照)。別途、バックアップファイルの保存領域が必要になる。これは、個々の環境に依存するので、適切に判断してほしい。 本稿では、Backup & Recovery 16の基本的な機能などを紹介したい。
Backup & Recovery 16のインストール
まずはインストールを行う。今回は、パッケージ版からのインストールである。最初にOSの選択となる。
次いで、ライセンスの確認となる。
インストールが開始される。
以上で完了である。
最初はHDD全体のイメージバックアップ
バックアップの方法には、いろいろな種類がある。たとえば、特定のファイルやフォルダをバックアップする方法もある。しかし、まずやっておきたいのは、HDD全体(もしくは、PCに内蔵するすべてのドライブ)のイメージバックアップである。イメージバックアップを保存することで、PCが起動しないといった不測の事態でも、その時点の状態に復旧できる。リカバリーディスクの代わりになるし、アプリケーションの再インストールといった手間もかからない。図6が、Backup & Recovery 16のメインビューとなる。
今回は、外付けHDDを接続し、そこにバックアップを作成する。図6のように、2台のHDDで構成されていることがわかる。左のペインから[バックアップ]を選ぶ。バックアップウィザードが起動する。
まずは、バックアップ名などの設定を行う。
次いで、バックアップの対象を選ぶ。
Backup & Recovery 16では、ファイルの種類やフォルダ単位など、バックアップ対象を細かく設定可能である。しかし、上述のようにここでは[コンピュータ全体]をバックアップする。次に、バックアップファイルの保存先である。
ここでは、外付けHDDを選択したが、ローカルドライブやネットワーク先も選択可能である。詳細設定を有効にすると、図11の画面となる。
圧縮レベルやイメージ分割サイズを設定できる。ここでは、圧縮レベルを最高にしてみた。以上で、設定完了である。
[完了]をクリックすると、バックアップが開始される。
バックアップが完了すると、図14のようになる。
バックアップされたファイルは、図15のようになる。
日付や日時が付加されたフォルダ以下に保存される。