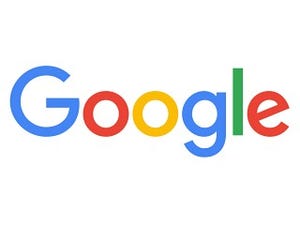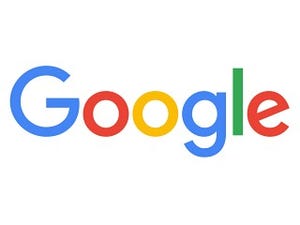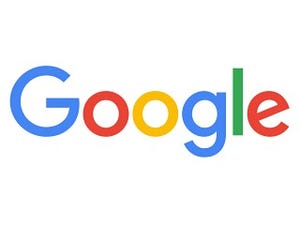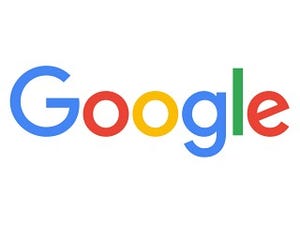| この連載では、Google検索やGooleの各種サービスを便利に使う小技を紹介していきます。 【バックナンバー】Googleお役立ちテクニック |
|---|
Googleマップというと、地図を表示したり、目的地までの経路を検索したりという使い方をしている人が大半だと思います。しかし実は、自分の行動履歴を記録するという機能もあります。
スマホを持ち歩くだけで、1日の行動が記録されて、いつどこへ行ったかを地図に表示できるのです。毎日の行動を記録してもいいですし、レジャーや旅行の行程を振り返るような使い方にも便利です。今回はiPhoneで自分の行動を記録する方法を紹介します。
ロケーション履歴をオンにする(iOS版のみ必要)
今回利用するのは「タイムライン」と呼ばれる機能です。オンにすると、スマートフォンのGPSを利用して、今いる場所の情報を逐一記録します。Android版またはiOS版のGoogleマップを起動する必要がありますが、さらにiOS版では事前に次の準備が必要です。
まずは位置情報サービスの設定を行います。「設定」→「プライバシー」→「位置情報サービス」をタップして、「Google Maps」を開きます。位置情報の利用が「許可しない」や「このAppの使用中のみ許可」になっている場合は、「常に使用」をタップします。
(図1)位置情報サービスがオンになっていることを確かめます。
(図2)「Google Maps」→「常に許可」の順にタップします。
次にロケーション履歴をオンにします。「Google Maps」アプリを起動して、「メニュー」→「設定」→「ロケーション履歴」の順にタップします。ロケーション履歴をオンにして、ロケーション履歴を利用する端末をオンにします。
(図3)左上の「メニュー」ボタンから「設定」をタップします。
(図4)「ロケーション履歴」をタップします。
(図5)ロケーション履歴をオンにし、利用する端末を有効にします。
タイムラインを表示する
ロケーション履歴をオンにすると、いつどこへ行ったという情報が逐一記録されます。タイムラインを表示するには、ロケーション履歴のページで「ロケーション履歴を管理する」というボタンをタップします。Safariが起動して、タイムラインが表示されます。
タイムラインを表示したい日付けをカレンダーから入力するか、または青い棒グラフから指定します。棒グラフは1日の移動距離を示しています。ダブルタップすると、その日の行動履歴が地図に表示されます。
(図5)「ロケーション履歴を管理する」というボタンをタップします。
(図6)タイムラインが表示されました。青い棒グラフをダブルタップするとその日の行動履歴が表示されます。
(図7)ゴミ箱のボタンをタップすれば、その日のロケーション履歴を削除できます。
(図8)歯車のボタンをタップすれば、すべてのロケーション履歴を削除することもできます。
同じGoogleのアカウントでサインインしていれば、PCのWebブラウザからも確認できます。Googleマップを表示して「メニュー」から「タイムライン」を選択します。
(図9)「メニュー」→「タイムライン」を選択すれば、Web版のGoogleマップでもタイムラインを表示できます。
ロケーション履歴をオフにする
自分の居場所を常にGoogleに知られるのはかんべんしてほしいという人も多いでしょう。ロケーション履歴は常にオンにしておく必要はありません。その場合は、ロケーション履歴のページでロケーション機能をオフにするか、または位置情報の利用を「このAppの使用中のみ許可」に変更します。