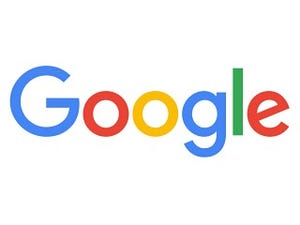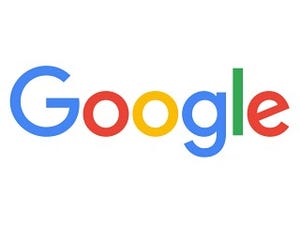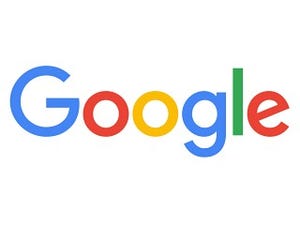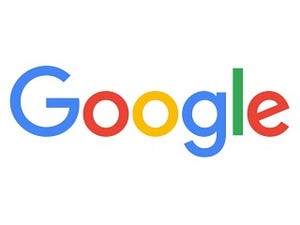| この連載では、Google検索やGooleの各種サービスを便利に使う小技を紹介していきます。 【バックナンバー】Googleお役立ちテクニック |
|---|
Gmailでは、一度でもメールを送信すると、送信先のアドレスが連絡先に登録されます。2回めからは、メールアドレスの一部を入力して表示される候補から、送信先のアドレスを選べるようになります。連絡先にはアドレス以外にも、いろいろな情報を登録できます。せっかくなので、使いやすく整理しておきましょう。
(図1)連絡先に登録されている相手なら、メールアドレスの一部や名前を入力するだけで候補が表示されます。
連絡先を登録する
連絡先に登録されていない相手を連絡先に登録するには、相手からのメールを開いた状態で、メールの一覧に表示されているメールアドレスの部分に、マウスポインタを移動します。相手の情報が表示されるので、「連絡先に追加」をクリック(または「その他」から「連絡先リストに○○さんを追加」を選択)します。
(図2)「人型アイコン」にマウスカーソルを合わせ、ポップアップの「連絡先に追加」をクリックします。
(図3)「連絡先に追加しました。」と画面上部に表示されます。内容に追記したいときは、「連絡先情報」をクリックします。
(図4)連絡先情報が表示されます。ここにはGoogle+のプロフィールの情報なども表示されます。情報を編集したいときは、鉛筆のアイコンをクリックします。
(図5)名前や電話番号、住所などを追加できます。最後に「保存」をクリックして、連絡先を保存します。
(図6)一度でもメールをやり取りすると、Gmailは自動で相手を連絡先に登録します。この場合「連絡先情報」と表示され、クリックすると連絡先情報を表示(編集)できます。
新規の連絡先を登録する
新規に連絡先を登録したいときは、連絡先の一覧を表示します。連絡先を表示するには、「Gmail」の隣にある下向きの矢印をクリックして「連絡先」を選びます。
(図7)「Gmail」の隣にある下向きの矢印をクリックして「連絡先」を選びます。
(図8)連絡先が表示されます。新規の連絡先を作成するには、画面右下にあるアイコンをクリックします。
(図9)名前を入力し、「作成」をクリックします。
(図10)必要な情報を入力し、「保存」をクリックします。連絡先が登録されます。