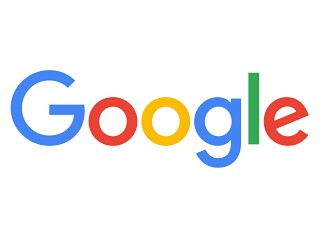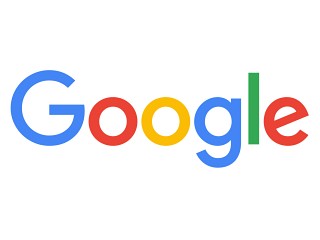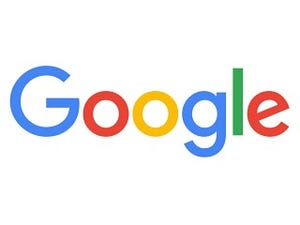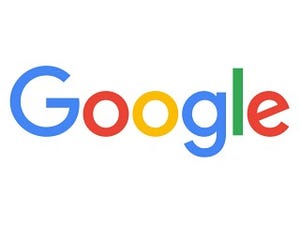| この連載では、Google検索やGooleの各種サービスを便利に使う小技を紹介していきます。 【バックナンバー】Googleお役立ちテクニック |
|---|
メールで頼まれ事や用事が増えることは多々あります。その場で対処できない用件は、忘れないようにメモしておくという人も多いでしょう。いわゆるToDo管理ですが、紙のノートや専用のToDoアプリを活用するくらいなら、いっそのことGmailで行ってはいかがでしょう?
GmailにはToDoを作成する機能があります。Gmailをよく開いているなら、ToDoも目に入りやすく、大事な用件をうっかり忘れるということが減ります。簡単なメモ機能も備えているので、思いついたアイデアなどを書き留めるような使い方もできます。
ToDoを作成する
まずは「ToDo リスト」のウィンドウを表示します。左上「Gmail」の横にある下向き矢印をクリックし、「ToDo リスト」をクリックします。画面右下に「ToDo リスト」のウィンドウが表示されます。「+」をクリックしてToDoを作成できます。
(図1)左上の「Gmail」の横にある下向き矢印をクリックし、「ToDo リスト」をクリックします。
(図2)(図3)画面右下に「ToDo リスト」のウィンドウが開いきます。タスクを入力してEnterキーを押すと、新しいToDoが追加されます。
(図4)メモや期限をToDoにできます。右向きの矢印をクリックして、タスクの詳細を編集します。
(図5)終了したタスクにはチェックを入れます。ゴミ箱のアイコンをクリックするとToDoを削除できます。
(図6)「Tab」キーを押すとタスクのサブタスクが作成可能です(Shift+Tabキーで元に戻せます)。タスクの左端の部分をドラッグすれば、並び替えることができます。
複数のリストを作成する
複数のリストを作成すれば、プライベートと仕事というように、用途別にリストを使い分けることができます。持ち物リストを作ったり、アイデアメモをまとめたり、使い方は自由です。
(図7)別のリストを作るときは、リストの切り替えアイコンをクリックし、「新しいリスト」をクリックします。リストの名前を入力し、[OK] をクリックします。
(図8)リストの切り替えアイコンをクリックして、リストを切り替えます。種類別のリストを作って、使い分けることができます。
メールをToDoに追加する
メールで用事を頼まれたときは、メールをToDoに加えることもできます。たとえば、請求書を送ってほしいという用件のメールをToDoに加えたあと、メールをアーカイブします。メールは受信トレイから非表示になりますが、ToDoの「関連リンク」をクリックすればいつでも呼び出せます。
(図9)メールを開いて「その他」→「ToDo リストに追加」をクリックします。ショートカットはShift+Tキーです。よく使うなら、覚えておくと便利です。
(図10)メールが追加されました。「関連メール」をクリックすればメールをいつでも呼び出せます。