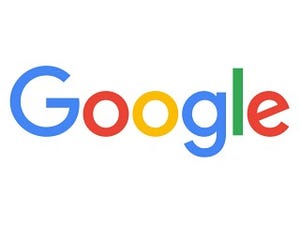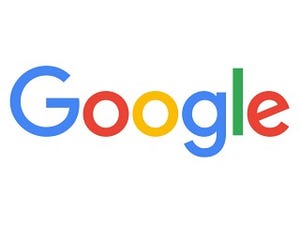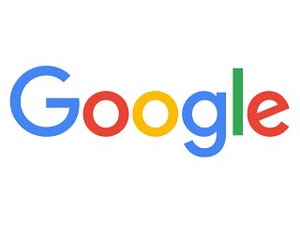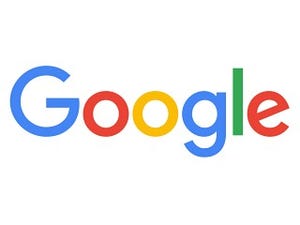| この連載では、Google検索やGooleの各種サービスを便利に使う小技を紹介していきます。 【バックナンバー】Googleお役立ちテクニック |
|---|
毎日何通ものメールを処理するのは、なかなか大変です。Gmailにはアーカイブ機能があり、メールを処理しやすいようにデザインされていますが、それでも処理しなければならないメールがたくさんあると億劫になりがちです。
このようなときは、マウスやタッチパッドに手を伸ばすのではなく、手元のキーボードからさまざまな操作を呼び出せるショートカットを覚えておくと、メールの処理時間が短くなります。今回はメールを読んだあとすぐに使えるショートカットを4つ紹介します。メール処理が面倒に感じている人は、ぜひ試してください。
一瞬でアーカイブ「e」
Gmailを使っているなら、読んだメールのほとんどはアーカイブするという人は多いでしょう。このとき「アーカイブ」ボタンをクリックするのではなく、キーボードの「e」キーを押してみましょう。一瞬でメールがアーカイブされます。
何十通ものメールを連続してアーカイブするようなとき、「e」ショートカットの威力は絶大です。右手を移動してマウスを操作するのと、「e」キーを押すだけでは、どちらが高速に処理できるか明白でしょう。ちなみに「s」キーを押すと、メールにスターを付けることができます。「s」「e」と続けて押せば、スターを付けてアーカイブするというコンボ技の完成です。
嫌なメールは「#」で削除
メールを読んだあと不要だと判断したときは、「#」キー(Shift+3キー)を押します。Shiftキーを押すぶん少し手間ですが、慣れると「削除」ボタンをクリックするよりはるかに高速です。不要なメールをいち早く削除できるおすすめのショートカットです。
「r」ですぐに返信メールを作成
メールに返信するときは、「r」キーを押します。返信の作成ウィンドウにカーソルが移動して、そのまま返信を作成できます。メールにすぐに返信すれば、相手から「仕事が速い」と好印象を持ってもらえるかもしれません。まさに一石二鳥のショートカットです。
「Ctrl」+「Enter」で一瞬送信
返信メールを作成し終わったら、「送信」ボタンをクリックする代わりに、「Ctrl」+「Enter」(Macは「command」+「enter」)キーを押します。すぐさまメールが送信されます。新規メールを作成しているときにも、もちろん使えます。
ショートカットを有効にする
ここで紹介しているショートカットが利用できないという人は、「キーボードショートカット」の設定が無効になっている可能性があります。歯車のアイコンをクリックして、「設定」をクリックします。「全般」タブにある、「キーボードショートカット」のオプションを「キーボード ショートカット ON」にして、「変更を保存」しましょう。これでGmailのキーボードショートカットが利用できるようになります。