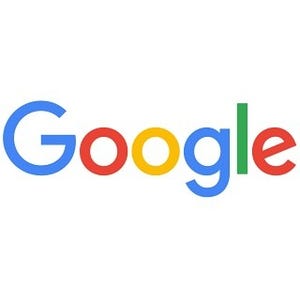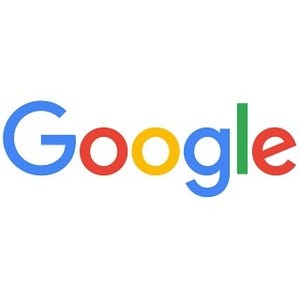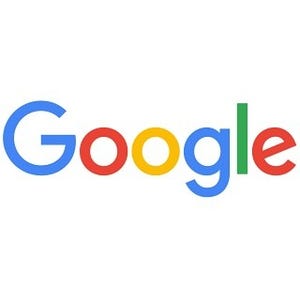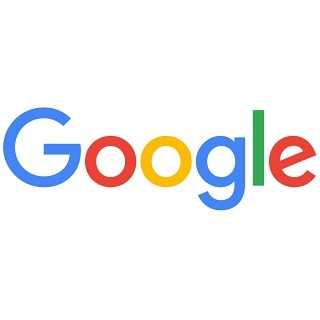| この連載では、Google検索やGooleの各種サービスを便利に使う小技を紹介していきます。 【バックナンバー】Googleお役立ちテクニック |
|---|
Googleドライブでは、「Googleドキュメント」や「Googleスプレッドシート」などのアプリを使って、文書や表計算シートを作成できます。さらに、別のアプリを追加することで、さまざまな種類のファイルを作成可能です。今回は「MindMeister」をGoogleドライブに追加して、マインドマップをGoogleドライブから作成できるようにしてみます。
MindMeisterに接続する
MindMesiterは、オンラインでマインドマップを作成し、ほかのユーザーと共有できるツールです。Chromeアプリとしても使えますが、Googleドライブと連携させることで、作成したマインドマップをGoogleドライブのマイドライブで管理できるようになります。無料版では3つまでのマインドマップを作成できるほか、無制限に作成できる有料サービスも提供されています。
(図1)Googleドライブのマイドライブを表示します。「新規」をクリックし、「その他」→「アプリを追加」をクリックします。
(図2)「ドライブにアプリを追加」という画面が表示されるので、「MindMeister」を探します。
(図3)「MindMeister」の上にマウスカーソルを移動して、「接続」をクリックします。
(図4)「OK」をクリックします。
(図5)再び「新規」→「その他」をクリックし、「MindMeister」をクリックします。
(図6)Googleへのアクセスを許可するため「許可」をクリックします。
(図7)(図8)MindMeisterが表示されます。「新しいマップ」をクリックし、マインドマップを作成します。
(図9)マインドマップは、基本的にMindMeisterの管理画面(ダッシュボード)に自動保存されます。
(図10)保存されたマインドマップは、Googleドライブと同期させておくと便利です。MindMeisterのダッシュボードで、同期したいマインドマップをクリック(選択)して、右側の下向き三角をクリックします。メニューが開いたら「プロパティ」をクリックします。
(図11)プロパティで「Google Driveと同期する」にチェックを入れて、「OK」をクリックします。
(図12)マインドマップを、ほかのユーザーとシェアすることもできます。
(図13)マイドライブを開くと、「MindMeister」というフォルダが作成されています。フォルダを開くと、先ほど作成したマインドマップが保存されています。ダブルクリックすれば、MindMeisterが開いて再び編集できます。
なお、「ドライブにアプリを追加」には、MindMeisterのようにファイルを作成できるツールのほかに、さまざまなツールがあります。便利そうなツールを見つけて、Googleドライブと連携してみてください。