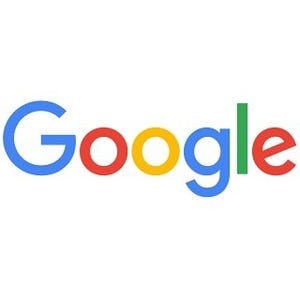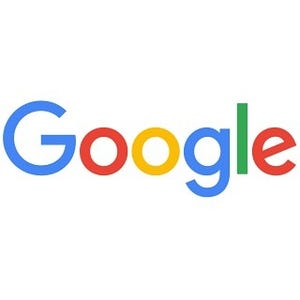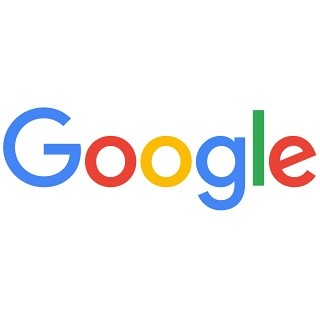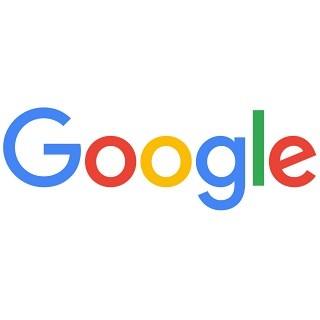| この連載では、Google検索やGooleの各種サービスを便利に使う小技を紹介していきます。 【バックナンバー】Googleお役立ちテクニック |
|---|
Google Chromeブラウザ(以下、Chrome)の履歴ページには、過去90日間にChromeで表示したWebサイトが表示されます。履歴を見られて困るときは、履歴を削除するか、または履歴の残らないシークレットモードを使うといいでしょう。
閲覧履歴を個別に削除する
履歴はすべてまとめて消すことも、一部だけを削除することもできます。いずれの場合も、まずは履歴ページを開きます。履歴ページでは、消したい履歴(Webページ)にチェックして、削除を実行するだけです。特定の履歴を検索することもできます。
閲覧履歴をすべて削除する
保存されてる履歴をまとめて削除するには、画面上部にある「閲覧履歴データの消去」をクリックします。
「閲覧履歴データの消去」をクリックすると、履歴の削除期間や、削除する項目を選択できます。閲覧履歴やダウンロード履歴だけ削除するといった操作が可能です。「閲覧履歴データを消去する」をクリックすると、削除を実行します。なお履歴を削除しても、ダウンロードしたファイルなどは削除されません。
シークレットモードを利用する
はじめから履歴を残したくないときは、シークレットモードを利用します。シークレットモードにするとChromeの新しいウィンドウが開いて、このウィンドウで閲覧したサイトの情報は一切残りません。Cookieも消えるため、入力したパスワードや個人情報なども保存されません。
シークレットモードを利用するには、メニューアイコンをクリックして、「シークレットウィンドウを開く」(または「新しいシークレットウィンドウ」)を選択します。
背景が暗いシークレットウィンドウが開きます。このウィンドウで閲覧したページの情報は残りません。通常のウィンドウもそのまま開いているので、切り替えて使うことができます。