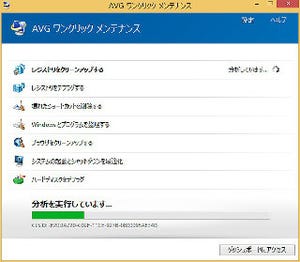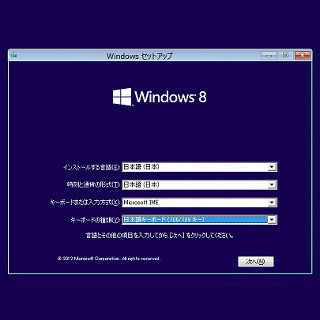ライフボートは、Web上の動画や音楽を簡単にPCに録画・録音できるAudials Tunebite 2016 Platinum(以下、Tunebite 2016と略記)を販売開始した。
動作環境などは、ライフボートのWebページを参照してほしい。特に厳しいものはないが、動画を扱うので、記録領域などは十分に確保したい。最近、普及の進むSSDなどでは、HDDより容量が少ないので注意だ。
以下では、Tunebite 2016の基本機能を紹介したい。
動画を録画する
さて、Tunebite 2016のメイン機能ともいえるのが、動画の録画といってもよい。その手順を紹介しよう。Tunebite 2016を起動すると、図2のメイン画面となる。
左のメニュー、中央のメインビュー、右のプレーヤーの3つから構成される。画面の解像度によっては、一部の表示が異なることもある。まず、覚えておきたいのは、右上のペンキローラーボタンである。デフォルトでは、黒を中心としたデザインである。これを[Snow]にすると、図3のようになる。
背景以外にも、フォントサイズの変更もできる。4Kモニタなどを使っているならば、調整してみるとよいだろう。動画の録画であるが、左のメニューの[ストリーミング]から[動画の保存]を選択する。
メインビューが[動画の保存]になる。この段階で、ブラウザで動画を表示する準備しておく(あと1クリックで、動画再生が可能な状態)。さらに[動画の録画]をクリックすると、録画方法、動画のソースの選択となる(図5)。
著名な動画配信サイトなどが、あらかじめ登録されている。これらは、以下で設定する録画方法で、最適な設定があらかじめ自動選択されている。ここでは[録画方法を選択]を選ぶ。すると、録画方法になる(図6)。4種類あるが、このうちよく使うのは、上の3つだろう。
もっとも確実なのは、2番目の[すべての動画を保存]である。[動画を手動で選択]は、その通り動画をユーザーが選ぶ。しかし、Webページに複数の動画が配置されている場合など、保存したい動画を選び損ねることもある。Tunebite 2016に慣れてきたら、使うとよいだろう。[画面から録画]は、上述の2つの方法が利用できない場合に使う。録画領域を手動で設定することも可能であるが、ここでもTunebite 2016に任せるほうが安全である(手動で画面から録画するのは、最後の手段である)。
ここで[すべての動画を保存]を選ぶ。すると「動画を再生してください」とのメッセージが表示される(図7)
準備しておいた、ブラウザで動画を再生する。Tunebite 2016は最小化するが、動画データなどが表示される(図8)。
図8では何も表示されていないが、[状況]には進行状況などが表示される(動画配信サイトによっては、すぐに完了するので気づかないことも多い)。録画が完了すると、「録画完了」のメッセージとなり、プレーヤーの動画一覧に登録される(図9)。
保存された動画は、Tunebite 2016のプレーヤーで再生することもできる。
動画は、デフォルトでC:\Users\ユーザー名\Videos\Audials\Audials Recorded Webvideosに保存されている。
サイト名とタイトルのファイル名になっている。別のプレーヤーで再生、クラウドにコピーといったこともできる。また、YouTubeの動画は、URLから録画することもできる(図12)。
右の[▼]ボタンをクリックすると、録画形式や解像度を指定できる。音声のみを選択すると、動画を保存した後、変換が行われる(図13)。