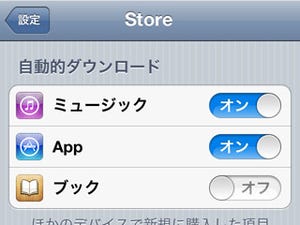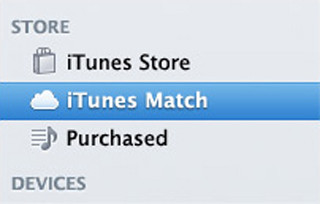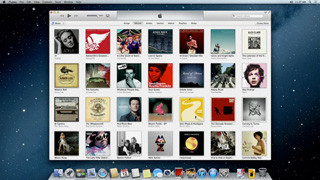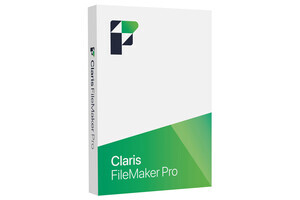前回でiTunesの音楽機能に関する解説は終了した。しかしiTunesは音楽を聴くことだけがその機能のすべてではない。映像の管理もあればPodcastやiBooks、そしてiOS機器の同期やアプリの管理もiTunesで行われている。さらにiTunes Storeへの入り口もこのiTunesだ。音楽再生機能ほど大きな変更はないが、機能を確認していこう。
ライブラリの切り替え
音楽ライブラリから他のライブラリへの切り替えは、左上のドロップダウンメニューから行う。切り替わる先はムービー、テレビ番組、Podcast、ブック、App、着信音。これまではサイドバーにあったライブラリにここからアクセスすることができる。各項目の横に出ている数字は未再生数。Appはアップデート数だ。
ライブラリを切り替えると、バーの表示がそれぞれのライブラリに合わせて切り替わる。例えばムービーでは、再生されていないものを並べる「未再生」、すべてのムービーを表示する「ムービー」、設定されたジャンル別に並べる「ジャンル」、メディアの種類がホームビデオに設定されているものが入るホームビデオ」、そしてテキストの一覧を表示する「リスト」だ。ここにレンタルしたムービーがある場合は「レンタル中」という項目が追加される。 リストを除くそれぞれの表示はサムネイルで、ムービーの画面の一部が表示される。アートワークが設定されているものは、そのアートワークで表示される。再生されていないムービーには「新規」の帯が付く。

|
「ジャンル」表示を見てみよう。ムービーに設定されたジャンルに従って分類表示される。基本はムービーの画面の一部が入ったサムネイル表示(多くは映画会社のロゴマーク)だが、アートワークなどの情報が設定されているものはポスターやあらすじが表示される。まだ再生されていないムービーには青色の「新規」の帯が付いている |
サムネイルをダブルクリックすると別窓が開いて再生される。
テレビ番組はシリーズものなどのドラマを分類して管理できる。「情報を見る」(コマンド+iキー)で表示した情報でメディアの種類が「テレビ番組」になっているものが分類され、シリーズの表示は「ビデオ」タブの「番組」名が充てられる。
PodcastはiTunes Storeで登録したPodcastの購読分がダウンロードされて分類される。
ブックはiBooksに読み込ませる電子書籍が分類される。iBooks形式のファイルかPDFファイルが可能で、作者別、ブック、PDFなどに分かれる。iTunes内で内容を確認することはできない。
AppではiOSアプリとiPodのゲームが表示され管理できる。リスト以外の表示はアイコンで表示されており、分類は「すべて」「iPhone/iPod touch」「iPad」「iPodゲーム」で分かれている。アプリにアップデートがある場合は下に表示されたボタンに「x個のアップデートが利用可能」と表示され、クリックすると自動的にiTunes Storeに切り替わってアップデートが行われる。
iOS機器の管理
iOS機器が接続されていると、バーに接続機器の名前が表示される。2台の場合は「x台のデバイス」と表示され、クリックするとその詳細を見ることができる。設定したい方をクリックすることで設定画面に移動できる。ここでできることの内容に大きな変更はない。アプリの管理方法や音楽、ムービーの同期など、同じように行おう。
iTunes Store
iTunes Storeへの接続は右端のボタンから行う。ライブラリとストアをボタンで切り替えよう。
ストアもレイアウトが変わった以外には大きな変更はない。ただ、iTunes Cardのコード入力時に、コンピュータのカメラを使ってコードを読み取れるようになった。現在、多くのPCにはカメラが付いていることを考えれば便利な機能だ。
シンプルになったiTunesで音楽を楽しもう
3回に分けて駆け足で新しいiTunesを解説してきた。最初はサイドバーがないことに戸惑ったり、検索の使いにくさに戸惑ったりもしたが、実際に触ってみるとサイドバー表示がなくても使えるように改良されていることがわかる。またアルバムのアートワークが「歯抜け」になっていることが気になって設定を行っていくうちに、プレイリストの奥に埋もれていた曲を再発見できたりして音楽を楽しむことができた。新しいiTunesはぜひ、サイドバーを表示したりして昔のインターフェイスに戻すのではなくアルバム表示のままで、CD棚からジャケットから探すような楽しさを味わって欲しい。