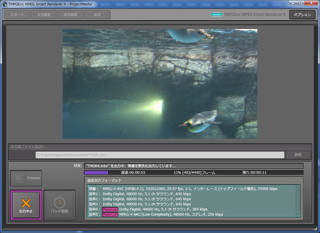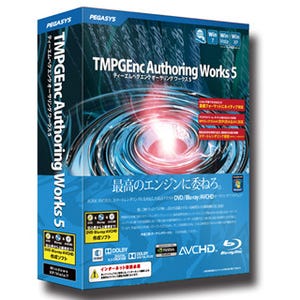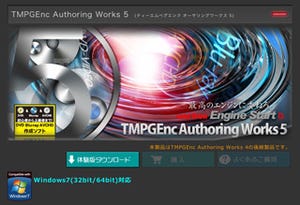ペガシスは、スマートレンダリング機能を搭載した「TMPGEnc MPEG Smart Renderer 4」を8月よりダウンロード販売している。TMPGEnc MPEG Smart Renderer 4(以下、Smart Renderer 4と略記)は、TMPGEnc MPEG Editor 3の後継製品という位置付けである。しかし、今回のリリースでは、大きくその存在意義を変えてきている。まずは、そのあたりを紹介しよう。
まず、前バージョンのTMPGEnc MPEG Editor 3では、MPEG-1/2動画ファイルのカッティングに特化した高速編集ソフトウェアであった。Smart Renderer 4もその後継であるため、カッティングなどの機能はそのまま受け継ぐ。今回、削除された機能は以下である。
- DVD-Videoオーサリング機能
- DVD-VR出力機能
単純にいってしまえば、DVDメディアの書き込み機能が削除された。その背景であるが、多くのユーザーが動画ファイルなどの保存は、光学メディアに書き込んで保存するという手順を採ることはまれになってきている。正直、オーサリングやサイズ調整といった作業は非常に時間もかかり、最近では、筆者もあまりしていないのが現状だ。さらに、クラウド環境などの普及により、動画データをあえて光学メディアに保存する意味も従来よりは希薄になってきているといえるだろう。
そんな事情も鑑み、Smart Renderer 4では、上述の機能が削除され、新たにH.264/MPEG-4 AVC形式の動画編集に対応した。Smart Renderer 4の新しいコンセプトは、動画ファイルをそのままローカル環境に保存するための専用ソフトウェアという位置付けである。さらに、できるだけ無劣化で出力する(スマートレンダリングする)というのが大きな特徴といえる。カットや結合部分の必要最小限の範囲のみエンコードを行う。販売はダウンロード版のみで、6,980円である。今回、追加された新機能をいくつか紹介すると以下のようになる。
- H.264/AVCの入力に対応(MP4、TS、MKV、FLV、MOVの各コンテナ対応)
- MKV(MPEG-2、H.264)コンテナファイルの入力に対応
- 映像フォーマットやサイズの混在入力を可能とするレスキュー機能を搭載
- 入力ファイルに応じて可能な限り最大の無劣化出力処理を判定する自動判定モード(オートモード)を搭載
- 最終的に出力可能な形式(ターゲット)を事前に確認可能なターゲットインジケーター機能
- 編集画面を開かずソースファイルを確認可能なインスタントクイックプレビュー機能
- 入力設定画面やカット編集などでアンドゥ・リドゥに対応
- 操作がさらに向上したカット編集画面
- 複数選択範囲の一括カット機能を搭載
- ディスプレイサイズに合わせて編集画面のボタンサイズを調整可能ディスプレイスケーリング機能
- テロップの追加・編集に対応
- 単色(グラデーション・タイル)クリップの追加に対応
- トランジション効果に、3Dトランジションを追加
これら以外にも新機能が多数、搭載された。詳細はペガシスのWebページを参照してほしい。必要なシステム要件であるが、OSはWindows XP SP3、Vista、7で、64ビット版は7にのみ対応である。CPUは、SSE2拡張命令以上がサポートされている必要がある。クロックは2GHz以上となる。メモリが2GB以上。スマートレンダリングとはいえ、そこそこのリソースは準備しておきたいところだ。注意すべきは、仮想環境などにはいっさい対応していない点である。3Dトランジションでは、DirectX 9cなども必要となる。また、グラフィックカードのGPUを活用する機能なども有効にすると、効果的である。インストール時には、このあたりもしっかり設定しておきたい。主な入力可能なファイルは、以下の通り。
- MPEG-1/2(.mpg、.mts、.m2ts、.mkv)
- H.264/AVC(.mp4、.mts、.m2ts、.mkv、.flv)
- エブリオやHDVカメラで撮影した動画ファイル
また、著作権保護されたデータは扱うことができない。こちらも詳細はペガシスのWebサイトで確認をしてほしい。
スマートレンダリングとは?
さて、今回もっとも注目の機能がスマートレンダリングである。まずは、その原理を紹介しよう。動画ファイルの編集を行い、保存しようとすると、これまでの編集ソフトの多くが、再度エンコーディングを行う。そして、その時間が非常にかかるのが一般的であった。
それに対し、Smart Renderer 4は可能な限り無劣化で編集し、そのまま動画ファイルを保存するのである。一般的な、動画ファイルの編集を考えてみよう。まず、多いのが不要な部分をカットするといった編集作業である。実際にその作業を行った場合、図1のようになる
該当するフレームが削除される。結果、新たに連続するフレームの接続部分(青)のみがエンコードの対象となる。それ以外の部分はそのまま使われる。つまりほとんどの部分で劣化が発生しないということだ。当然、エンコードも必要ないので、時間もかからない。また、Smart Renderer 4は、フレーム単位で編集を行えるので、本当にカットしたい部分のみを選択できるのだ。
まずは動画ファイルの読み込み
では、実際にビデオカメラで撮影したクリップ(動画ファイル)を使い、簡単な編集作業を行ってみよう。まず、Smart Renderer 4を起動すると、ランチャーが起動する(図2)。
ここから、[新規プロジェクト]を選ぶ。すると、入力設定となる(図3)。
ここへ、編集したいクリップをドラッグ&ドロップする。カット編集画面になり、クリップが表示される(図4)。
ここで、いったん[OK]でカット編集を終えよう。先ほどの入力設定に、クリップが追加されている(図5)。
同様に、編集したいクリップを追加していく(図6)。
さて、クリップの右に表示された「Master」と「Smart」であるが、Masterは基準となるクリップで、必ず1つは存在する必要がある。そして、SmartはMasterクリップと同じパラメータで、スマートレンダリングで連結可能なクリップである。もし、パラメータが異なるクリップを読み込むとどうなるか。図7のようにRescueクリップとして、登録される。
クリップを連結して1つの動画として出力する場合、Rescueクリップには、Masterクリップのパラメータが新たに適用されるので、出力で再エンコードされる。エンコード時間はかかるが、解像度やパラメータが違うクリップも扱える点は便利といえるだろう。従来の同系のソフトでは、読み込みすらできないこともあった。この点でも、大きく進歩したといえよう。