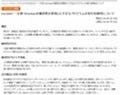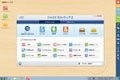一太郎が背負ってきた歴史は長い。1983年にNEC製コンピューターに同こんするためのワードプロセッサー(以下、ワープロ)として開発されたのが、その始まりである。その後は日本のコンピューター市場を席巻したPC-9801シリーズと共に普及し、日本語文書作成環境に欠かせない存在となった。しかし、コンピューターの重要性がハードウェア本体からOSに変化するようになると、徐々にその勢いは衰え始める。
ジャストシステムが開発したジャストウィンドウはWindows 3.1と衝突し、成功したとは言いがたい。その後もWindows 95が主流になると、Microsoft Wordのセット販売によりシェア(占有率)を少しずつ失い、現在に至っている。それでもMicrosoft Wordは海外産という背景から、日本独自の書類作成文化に追従していない面が多く見られ、日本語ワープロとしての完成度は高いとは言えない。そこで、今年2月にリリースされた「一太郎2012 承」(以下、一太郎2012)を改めてピックアップし、日本語文書を作成するためのワープロとして機能を再評価することにした。なお、ATOK2012に関しては既に紹介しているので今回は割愛する。一太郎2012に興味をお持ちの方は、しばしの間お付き合いいただきたい。
日本語文書作成に"一日の長"を感じる
最初に述べておくが、筆者は普段ワープロの類いを使用しておらず、日本語書類を作成する場面も通常のビジネスマンと比較すると少ないだろう。加えて、一太郎シリーズに触れるのも数年ぶりというありさまだ。そのため、一太郎2012の新機能はもちろん取り上げるが、あくまでも日本語ワープロとして評価していくので、あらかじめご了承いただきたい。
さて、一太郎2012を最初に起動すると、現れるのが画面タイプ。前バージョンとなる一太郎2011から、ツールバーやツールパレットといったアイテムが追加された。そのため、このような通知を行っているのだろう。旧来のUI(ユーザーインターフェース)デザインがお好みの場合は、プログラムメニューから「一太郎2012承 画面タイプ切替ツール」を起動し、クラシックタイプを選択すればよい。なお、一太郎シリーズの"顔"と言える[ESC]キーによるメニュー表示は健在だ(図01~03)。
久しぶりの一太郎シリーズで驚いたのが、作業フェーズと称する編集モードを切り替える機能。調べてみると一太郎2005もしくは一太郎2006から搭載されたらしく、作業の目的や文書の編集内容に合わせて、必要な機能だけをメイン画面に抽出するというものだ。たとえは本原稿はエディタモードで執筆しているが、執筆前であれば全体構成を整えるためにアウトラインモードでアイデアを整理し、他社や他部署に提出する書類であれば基本編集モード(起動直後の状態)に変更し、ページ構成や文書チェックを行えば良い。
残念なのは、エディタモードで使用できるフォントや配色を変更できない点。必然的に白地に黒文字という組み合わせで使うことになるため、同モードは簡易的と言わざるを得ない部分も多く見受けられる。そもそも、Windows 95時代に登場した一太郎7は、当時としては比較的大容量のメモリを必要としていたため、一般的なコンピューターに導入しても動作が緩慢になる問題があった。
もちろん物理メモリを増設すれば済む話だが、当時の物理メモリは高価だったため、他社製ワープロソフトを使うようになった経緯がある。もし当時から本機能が搭載されていれば、現在の日本語ワープロにおけるシェアは異なる結果に至ったかもしれない(図04~05)。
文書執筆を生業(なりわい)にしている方に便利な新機能もいくつか紹介しよう。筆者が個人的に便利と感じたのが文字数パレットの存在。多くの場合、執筆依頼を受ける際は「何千字以内」「400字詰原稿用紙8枚」など、文字数や原稿用紙枚数を基準に文書を作成していく。その際に必要なのが、現在どの程度の分量を書いたのかを視覚的に把握できる機能だ。
一太郎2012では、これらの情報をツールパレット内に表示する文字数パレットを用意し、作業内容に合わせて文字数や原稿用紙枚数などを指定できる。筆者は普段テキストエディターに文字カウントを行うマクロを組み込み、執筆完了時に確認しているが、一太郎2012で執筆作業を行ってもよいかと思わせる機能だ(図06~09)。
日本語を扱う上で困るのが異体字の扱い。例えば「竜」「龍」は同じ意味/読みだが、時代や文化背景によって使用する文字が異なる。我が日本ではJIX X 0208規格で日本語を表現する時代が長かったため、異体字を正しく表現できなかった。このことを鑑みて生まれたのがJIS X 0208の1997年改訂版をベースに拡張を行ったJIS X 0213である。
2004年に改訂が行われた同規格は文字コードの変更が一部加わっているため、既存文字の一部が正しく表示されないという問題をはらんでいた。このあたりはMSゴシックなどでも話題になったので、ご存じの方も多いだろう。一太郎2012ではこのJIS規格に追従し、正しい漢字を使えるようにするため、文字パレットに異体字ツールを組み込んでいる。
例えばMS明朝はJIS X 0213:2004に対応しているため、「辺」という文字は「邉・邊」といった文字を同パレットから簡単に参照できるが、ここでフォントを変更することで、異なる異体字もワンクリックで呼び出すことが可能だ。表示フォントを「一太郎2012 承プレミアム/スーパープレミアム」に同こんしているヒラギノ明朝に変更した場合、22種類の異体字が表示されるように、候補として現れる文字数はフォントに依存している(図09~10)
この文字パレットには、他にも数多く機能が搭載されており、異なる文体を使い分ける際など入力する言葉を切り替える表現ツール、「ヾ・仝」などの準仮名文字を簡単に入力する順仮名ツール、パレットから漢文入力を行う漢文ツールなどが用意されている。このように一太郎2012はパレットを中心にさまざまな機能を備え、文書編集時にも役立つ機能が充実しているのが、特徴であると同時に売りの一つと言えるだろう。
前述した原稿用紙の話だが、これまでもテンプレートの一種としてサポートしてきた原稿用紙は新たに名入れが可能になっている。あらかじめ対応するテンプレートを開き、原稿用紙のカスタマイズを実行すると現れるダイアログから、著名やフォント、サイズなどを設定するというもの。筆者自身は原稿用紙で執筆した経験がないものの、自身の名が入った原稿用紙を目にすると、まるでプロの小説家になったような気分だ。このような些事(さじ)にまで、ちょっとした遊び心を加えるあたりに一太郎シリーズ開発陣の意気込みを感じさせる(図11)。