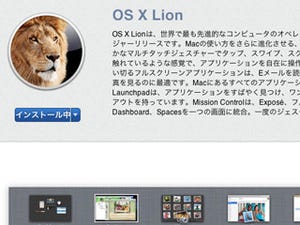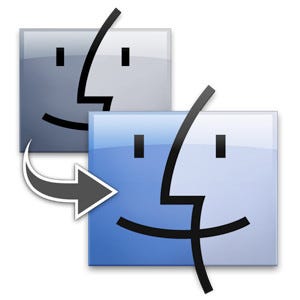「【レビュー】新機能のポイントをチェック! アップル「OS X Lion」速攻レビュー(後編)」も合わせてお読みください。
アップルから、Mac用オペレーティングシステム最新版「OS X Lion」が登場した。従来の「Mac OS X Snow Leopard」をベースにしながら、iOSライクなUIと操作性を大胆に取り入れて、より直感的に操作できるようになっている。ここでは、そのファーストインプレッションを前編、後編の2回に分けてお届けしよう。
従来のMac OS Xは、CDやDVDなどの光メディアに収録されて販売されてきた。しかし、新しい「OS X Lion(以下、Lion)」は販路がMac App Storeからのダウンロード購入のみに限られており、導入するにはApple ID(iTunes Storeのアカウントでも可)が必要になる。インストールできる環境はMac OS X v10.6 Snow Leopardのみで、v10.5以前の環境には導入することができないので注意が必要だ。また、基本的にクリーンインストールすることもできないので、まっさらなハードディスクやSSDに入れたい場合は、いったんSnow Leopardを導入してからLionをインストールするしかない(実際にはLionのみのクリーンインストールも可能だが、サポート外の方法になる)。ちなみにインストールには2GB以上のメモリと、7GB以上のストレージ空き容量が必要となる。
Lionの購入方法は非常に簡単。まずMac App Storeを起動して「OS X Lion」のページにアクセスし、「2600円」と記載されたボタンをクリックする。ボタンの表記が「Appを購入」に変わるので、それをもう一度クリックするとApple IDの認証画面が表示される。あとはIDとパスワードを入力して認証を行えば、自動的にLionがハードディスク(あるいはSSD)にダウンロードされる。ダウンロードが完了するとインストール画面が表示されるので、画面の指示にしたがって数回クリックしていけば、あっけなくインストールが完了する。
インストールが終了して再起動すると、Lionの新しいデスクトップが表示される。ぱっと見は前バージョンのSnow Leopardから大きな変更はないように思えるが、実際には非常に細かいところまでブラッシュアップがはかられており、UIや操作感もかなり変わっている。