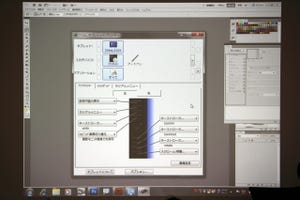東京 表参道で開催されていたアドビの期間限定ギャラリー「station 5」にて、ワコムのペンタブレット「Intuos4」と「Illustrator CS5」をテーマにしたセミナーが開かれた。セミナーには、イラストレーターの大賀葉子氏が登場した。
大賀氏はIntuos4発売前からペンタブレットを愛用していて、長方形や円も「ペンタブレットのほうが描きやすい」と語るほどのペンタブレットユーザーだ。長年使っているおかげで、「スタイラスペンというよりは鉛筆を持っている感覚に近い」と語った。
ペンタブレットと「Illustrator CS5」の親和性
大賀氏が便利な機能として紹介したのは、Illustrator CS5から加わった新機能の「絵筆ブラシ」。大賀氏によると「いままで『Illustrator』が苦手としていたボンヤリとした雰囲気を出せるので、手描き風のイラストを描くときに重宝します」とのこと。イラストを絵筆ブラシだけで描いてもいいが、そうするといままで培ってきた技術が活かされない。そこで大賀氏は、「最後の味付けに使用するのがいいのではないか」と活用例を挙げた。用意されたファイルには、スイカのイラストが描かれていた。スイカのベースとなる部分は従来の機能で描かれたものだが、シマシマの模様は絵筆ブラシを使ったそうだ。スイカの線は輪郭がはっきりとしておらず、うっすらと黒いラインが引かれている。また、この模様はIllustrator CS5の新機能「内側描画」で描いているため、スイカの外にははみ出していない。
プロならではのTipsの数々
セミナーでは、CS5以前のバージョンでも使える、Illustratorとペンタブレットの活用テクニックが紹介された。
●消しゴム
「Illustrator CS3」から追加されている「消しゴム」ツールは、たとえアピアランスがついたオブジェクトでも、ごっそり消してくれる強力なツール。ペンタブレットを使うと、筆圧で消す量をコントロールできる。大賀氏は「ペンの太さを変えてないのに、細い線や太い線で消せるのがいい」と語った。なお、消しゴムツールの筆圧機能をオンにするには、消しゴムツールオプションの直径を「筆圧」に設定し、変位に好みの数値を入力するだけ。デフォルトではオフになっているので、ペンタブレットを使っている人は設定してみよう。
●塗りブラシ
描いた形がそのままアウトライン化されるというツール。このツールを使ってイラストを描くとき、重ねて描くと描いた形がどんどん接合され、ひとつのオブジェクトとなる。大賀氏が紹介したテクニックは、描いたオブジェクトの内部を簡単に塗りつぶすという方法。塗りブラシで閉じた線を描くと「複合パス」になっているため、内側のパスだけを消去すれば自動的に塗りつぶしたオブジェクトができあがる。大賀氏は「塗りつぶす手間が省けて便利。シルエットのイラストを描くときに、余分なパスができなくて一体化してくれるのがうれしい」とコメントした。
●ブラシ
イチ押しの機能として紹介されていたのが「ブラシ」だ。大賀氏は「この機能が加わってからは何でもブラシを使うようになりました。大好きでのめり込んでます」と語った。
ブラシの高度な使用法として大賀氏が紹介したのが、ブラシで作ったオブジェクトを再びブラシとして登録するというテクニック。これを繰り返すと、さらに複雑なブラシを作成できる。大賀氏は「難しそうなことは全部ブラシにやらせればいい。ブラシはマウスでも扱えるけど、個人的にはペンタブレットで使ったほうが楽しい」と解説した。
なお、大賀氏は解説書『即戦プロ技 Illustrator ブラシ&パターンコレクション』も執筆している。