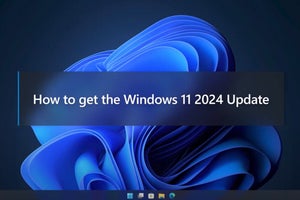リモートデスクトップ接続のオプション設定を確認する
リモートデスクトップ接続にはネットワーク速度によって、デスクトップの背景やフォントのクリアタイプなどを有効にするオプションが用意されています。初期状態では「低速ブロードバンド」が選択されているため、視覚スタイルおよびビットマップキャッシュのみ有効。LAN環境でリモートデスクトップ接続を使うのであれば、各設定を見直しましょう。まずは設定を行なう<エクスペリエンス>タブを開きます(図20~23)。
同タブでは、回線速度によって各機能の有無を自動的に設定可能です。まずは個別に各項目を紹介しましょう。<デスクトップの背景>にチェックを入れますと、個人設定で選択したテーマ機能の背景画像が有効になり、チェックを外すとデスクトップの背景を省略し、単色表示となります(図24)。
<フォントスムージング>にチェックを入れますと、ClearTypeがリモートデスクトップ接続で有効になり、チェックを外すと無効になります。ただし、Windows 7では初期状態でClearTypeが有効になっていますので、本設定はチェック入れた方が違和感なく操作できるでしょう(図25)。
<デスクトップコンポジション>のチェックを外しますと、前述したAero Glassに代表されるWindows Aeroの一部機能が無効になります。具体的には、デスクトップ上のウィンドウなどを、クライアント側で合成表示するデスクトップコンポジション機能が無効になりますので、ほんのわずかですが描画パフォーマンスが落ちてしまうことも。Windows Glassが使用できる環境であれば有効にしておきましょう(図26)。
<ドラッグ中にウィンドウの内容を表示>のチェックを外しますと、ウィンドウをドラッグして移動させる際、ウィンドウ内容を描画せず、ウィンドウフレームのみ表示されます。こちらの設定はお使いのネットワーク速度や実感的なパフォーマンスを計りつつ取捨選択してください(図27)。
<メニューとウィンドウアニメーション>のチェックを外しますと、各アニメーションや効果が無効になります。例えば<スタート>メニューやメニューバーの瞬時表示。メニューバーやマウスポインタの影効果などが無効になり、キビキビとした動作を実現できます(図28)。
<視覚スタイル>のチェックを外しますと、個人設定から選択する各テーマが適用されない状態になります。「Windowsクラシック」テーマを適用した状態になりますので、お好みに応じて選択してください(図29)
そして最後の<ビットマップのキャッシュを保持>は、リモートデスクトップ接続時に生成されるビットマップキャッシュをローカルディスクに保持し、次回アクセス時のパフォーマンスを改善するというもの。本項目のチェックを外しますと、「%LOCALAPPDATA%\Microsoft\Terminal Server Client\Cache」フォルダに格納したキャッシュファイルを参照せず、パケットの送受信が過度に増加します。大きなトラブルが発生していないのであれば、本項目を有効にしたままお使いください(図30~31)。
図31 実際のキャッシュファイルは「%LOCALAPPDATA%\Microsoft\Terminal Server Client\Cache」フォルダに格納されます |
阿久津良和(Cactus)