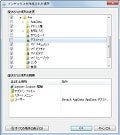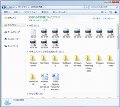アクションセンターが発するメッセージを制限する
Windows 7から導入された「アクションセンター」は、Windows 7におけるセキュリティ問題やシステムメンテナンスに関する問題を監視し、問題が発生するとメッセージを通知する機能。その内容は、Windows 7導入後によく見かけるウイルス対策ソフトの導入や、バックアップの設定、Windows Updateやパスワードの有効期限など多岐にわたります(図08~09)。
図09 重要ではないメッセージはバルーン表示を抑制し、メッセージセンターのウィンドウに表示します |
しかし、WindowsバックアップやWindowsファイアウォールではなく、市販やフリーのバックアップツールやファイアウォールツールを用いる場合、アクションセンターが発するメッセージは無用の長物。そもそも、同様の機能を備えるサードパーティ製バックアップツールと、Windowsバックアップ機能を両立させる必要はありません。その際は、アクションセンターが発するメッセージを制限しましょう。
設定を変更するには、通知領域にあるアクションセンターを右クリックすると表示されるウィンドウにある<アクションセンターを開く>をクリックしましょう。もちろんコントロールパネルから「アクションセンター」をクリックして起動しても同じです。
アクションセンターには、問題となる箇所がカテゴリ単位で表示されますので、そこにある<~に関するメッセージを無効にする>をクリックしてください。これで、アクションセンターが同カテゴリに対するメッセージを発しなくなります。ただし、アクションセンターアイコンにマウスオーバー(マウスポインタを重ねる)時に表示されるバルーンや、クリック時に表示されるウィンドウにはメッセージが残されます(図10~12)。
図10 通知領域にあるアクションセンターをクリックし、ウィンドウから<アクションセンターを開く>をクリックします |
なお、これらのメッセージ設定は、アクションセンターのナビゲーションウィンドウにある<アクションセンターの設定を変更>をクリックすると表示される同名のウィンドウで管理されています。先の例では「ウイルス対策」を無効にしましたので、同項目のチェックが外れていることでしょう。<~に関するメッセージを無効にする>を個別にクリックせずとも、同ウィンドウからチェックを外すことで、メッセージを抑制できますので、環境に応じて設定してください。また、無効にしたメッセージを再度有効にする場合は、各項目にチェックを入れましょう(図13)。
アクションセンターが発するメッセージの表示時間を変更する
最後も「アクションセンター」に関する設定を行ないましょう。前述したアクションセンターが発するメッセージは、既定値で5秒間表示されますが、実際に使ってみると少々短く感じるのではないでしょうか。この表示時間はWindows 7の設定で変更可能ですので、気になる方は以下の手順をお試しください。
まず[Win]+[U]キーを押して、「コンピューターの簡単操作センター」が起動したら、<コンピューターを画面なしで使用します>をクリックします。同名のウィンドウに切り替わったら、「時間制限と明滅画像を調整します」セクションにあるドロップダウンリストから、「5.0/7.0/15.0/30.0秒/1/5分」のいずれかを選択して、<OK>ボタンをクリックしてください。これでメッセージの表示時間が変更されます(図14~15)。
阿久津良和(Cactus)