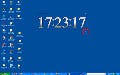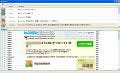Process Manager for Windows |
PCで複数のアプリケーションを同時に使用する機会も多いかもしれない。しかし、複数のアプリケーションを同時に動作させると、PCの動作が重くなるだけではなく、タスクスイッチと呼ばれるタスクバーのボタンも増えるため、作業効率が落ちる場合がある。
そんな時に便利なオープンソースソフトが「Process Manager for Windows(以下、Process Manager)」だ。起動中のアプリケーションのウィンドウやタスクスイッチを隠してシステムトレイに格納したり、アプリケーションを強制終了するなど、他のアプリケーションを一元管理できるソフトウェアになっている。
注意:本稿では、アプリケーションのインストールを行っていますが、アプリケーションの利用は使用者の責任で行ってください。
Process Managerをインストール
それでは、「Process Manager」をインストールしよう。「SourceForge.net」のWebサイト、において「PMW 1.6[Non English]」の左側にある「+」をクリックして展開する(図1)。
次に、「PMW 1.6.218[Non English]」の配下にある「4.PMW_1.6.218_Non-English_Installer_Recommended_For_Normal_User.zip」をクリックし、ダウンロードしよう(図2)。デスクトップ等適当な保存先を指定してファイルをダウンロードしたら、「Lhaca」等のソフトで解凍を行う。
解凍したフォルダ内にある、「Process Manager for Windows 1.6.218(Non-English).exe」をダブルクリックしよう(図3)。
ここでセキュリティの警告が表示された場合は、よく読んで[実行]ボタンをクリックする(図4)。すると、「Process Manager」のセットアップウィザードが表示される(図5)。
図4 セキュリティの警告が表示された場合は、よく読んで[実行]ボタンをクリック |
[Next]ボタンをクリックしよう。続いて、ライセンス契約書の画面が表示されるので、[I Agree]ボタンをクリックする(図6)。
次に、図7のようなインストール先の設定画面が表示されるので、インストール先を指定して[Install]ボタンをクリックしよう。インストールが完了し、最後に表示される画面で「Run Process Manager for Windows 1.6.218(Non-English)」にチェックが入っていることを確認し、[Finish]ボタンをクリックする(図8)。