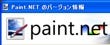「レベル」で画像の明るさを補正する
まずは、色調補正の方法を紹介しましょう。画像の明るさをPaint.NETで補正するには、「調整」メニューにある「レベル」または「曲線」を使用します。サンプルは、赤色の布に巻いた時計の画像。撮影時に光量が足りず、暗い仕上がりになっています。ここでは、この画像を「レベル」で補正しましょう。「レベル」は、画像に含まれるピクセルの明るさを分布化した「ヒストグラム」を使って補正を行う機能です。
「レベル」を使用するには、画像を開き、「調整」メニューから「レベル」を選択します。
[レベルの調整]ダイアログが開きました。ダイアログの見方を簡単に説明すると、「入力ヒストグラム」が現在、「出力ヒストグラム」が補正後の状態です。補正の強さは、画面中央にあるスライダで調整します。
ヒストグラムは、画像内のピクセルの明るさを256段階(階調)にわけたものです。縦軸では画像の明るさを、横軸では各段階のピクセルの数を示しています。明暗のバランスが良い画像のヒストグラムは、上下に広がっています。
ヒストグラム |
↑ 明るいピクセル ↓ 暗いピクセル ←→ピクセルの量 |
サンプル画像はヒストグラムが下に偏っているので、暗い画像であることがわかります。このような画像を明るくするには、「入力ヒストグラム」のスライダにある上側の三角マーク(ホワイトポイント)を下にドラッグします。目安は、入力ヒストグラムの山の端付近です。
ホワイトポイントを下方向にドラッグします。ホワイトポイントでは画像の一番明るい部分(ハイライト)を調整します。 |