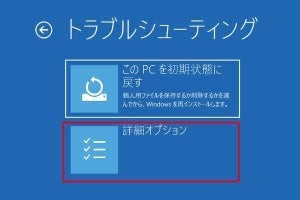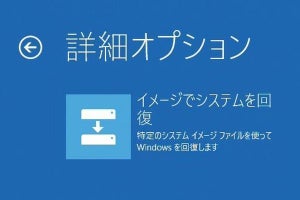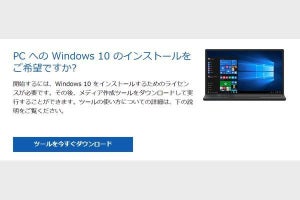Windows 10が正常に動作しなくなり、システムの復元などの対策を施しても戻らないのならば、「初期化(リカバリ)」を実行しましょう。この記事では、Windows 10が不安定ながらも起動するケース、まったく起動しないケースそれぞれの初期化方法を確認していきます。
Windows 10の初期化が必要な状況とは?
初期化(リカバリ)は、Windosw PCにおけるトラブル解決の最終手段といえます。初期化が必要となる代表的な状況は次の二つです。
- Windows 10が正常に動作しない
- PCを廃棄する、譲渡する
PCの動作が不安定になり、トラブルシューティングツールや「システムの復元」といった手段でも解決できなかった場合は、初期化を試す価値があります。また、PCを廃棄したり、リース切れで返却するような場合も、初期化を実行してアプリや設定をクリアしておくと安心です。
初期化する前にファイルのバックアップなど準備を
初期化を実行する際には、いくつかの準備をしておくと安全です。また、ドライブの空き容量が少ないと初期化作業が進められないこともあるので注意しましょう。以下に事前に準備しておきたい作業をリストアップしますので参考にしてください。
- PC内に保存しているデータをバックアップする
- Windows Updateを実行して最新の状態にしておく
- ノートPCはバッテリ駆動ではなく電源に接続
- 初期化実行前にすべての周辺機器との接続を解除する
- システムドライブの空き容量を確保する(不要なファイルを削除するなど)
「このPCを初期状態に戻す」とは、どのような機能か?
Windows 10の「設定」画面から実行できる「このPCを初期状態に戻す」は、その名のとおり、Windows 10を購入時の状態に戻すための機能です。購入後にインストールしたアプリやドライバ、設定などがすべてクリアされるため、不具合の解消につながります。ただし、ハードウェアの故障によるトラブルは、OSの初期化では当然ながら直りません。
Windows 10が起動する/しない、いずれの状態でも実行可能
「このPCを初期状態に戻す」は、Windows 10にサインインできる状態、起動はするがサインインできない状態、サインイン画面も表示されない(=起動しない)状態のいずれからでも実行できます。
作成したファイルを保持するか、消去するかを選べる
「このPCを初期状態に戻す」にはオプションが用意されており、PCで作成した個人用ファイルを保持するか、削除するかを選択できます。PCの廃棄や譲渡のために初期化を行う場合は「すべて削除する」を選択しましょう。
回復ドライブや再インストール(クリーンインストール)との違い
回復ドライブやインストールメディアを使う方法と「このPCを初期状態に戻す」の違いは、データや設定を保持したまま初期化できることです。また、回復ドライブを作成していない場合や、Windows 10のインストールメディアを持っていない場合には、唯一の初期化手段となるので、使い方を覚えておいて損はありません。
「このPCを初期状態に戻す」の使い方
では実際に「このPCを初期状態に戻す」機能を使って、Windows PCを初期化(リカバリ)する手順を解説します。対象とするPCが起動するかしないか、その状態によって作業手順は異なります。以下の順番で紹介していきますが、途中でPCのデータを保持する場合と削除する場合の違いを挟みます。
- Windows 10が起動し、サインインできる場合
- Windows 10は起動するが、サインインできない場合
- Windows 10が起動しない場合
Windows 10が起動し、サインイン(ログイン)できる場合
動作に不具合があるものの、Windows 10を起動してサインインが行える状態ならば、「設定」画面の「更新とセキュリティ」から初期化を実行できます。
-

【4】オプション選択の画面で、個人用のファイル(Microsoftアカウント情報などを含む)を保持したまま初期化するか、すべて削除するかを選択します。ここでは「個人用ファイルを保持する」を選択して作業を進めていきます
-

【5】再インストール方法の選択画面では、PCのストレージに保存されているWindowsを使うか、インターネット(クラウド)上のWindowsをダウンロードするかを選びます。基本的には「ローカル再インストール」を選択すればよいでしょう
個人用ファイルを保持するか、消去するかを選択
先の手順【4】で「すべてを削除する」を選択すると、個人用ファイルやアカウント情報などの設定データまでがすべて消去されます。PCを廃棄したり、他のユーザーに譲渡したりする場合は、こちらを選びましょう。以下、「すべてを削除する」を選んだ場合の進め方です。
-

【6-b】「このPCをリセットする準備ができました」画面の内容が「個人用ファイルを保持する」の場合と異なります。➀個人用ファイルも含めたすべてが削除されることを確認して、②「リセット」をクリックします
Windows 10は起動するが、サインイン(ログイン)できない場合
Windows 10のサインイン画面までは表示されるものの、その先に進めない場合は、サインイン画面の右下にある電源アイコンから「このPCを初期状態に戻す」機能を実行します。たとえば、パスワードやPINを忘れだ場合などはこの方法が有効です。
-

【8】Windows 10の初期化が実行されます。画面の指示に沿って地域や言語(キーボードレイアウト)、使用許諾などの設定を行い、Windows 10を起動しましょう。PCを廃棄する場合は、地域の選択画面が表示された段階で電源を切って問題ありません
Windows 10が起動しない場合
電源を入れてもWindows 10のサインイン画面まで進まないという場合は、Windows 10の起動中に強制終了(電源ボタンの長押し、またはリセットボタンを押す)を2回行って自動修復を実行。「詳細オプションから「このPCを初期状態に戻す」機能を呼び出します。
Windows 10の初期化が完了したら
PCを初期化すると、あとから追加したアプリや適用したWindows Updateが削除されます。まずは「設定」→「更新とセキュリティ」から更新プログラムをチェックし、最新の状態にアップデートしておきましょう。Windows 10の標準アプリもアップデート内容がクリアされるので、「Microsoft Store」から最新バージョンにアップデートすることをオススメします。