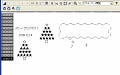フォルダの変更を瞬時に把握する
さっそく、「WatchFile」を使ってみよう。セットアップウィザードを閉じると、同時に「WatchFile」が起動して、ウィンドウが表示される(図9)。はじめに、変更を監視するファイルまたはフォルダを選択する。ここでは、フォルダの監視を行ってみよう。下にある[フォルダ]ボタンをクリックする(図10)。
[フォルダの参照]ダイアログが表示されるので、フォルダを選択して[OK]ボタンをクリックしよう(図11)。すると、選択されたフォルダのパスと名前がウィンドウの上側に表示される(図12)。
フォルダ内のサブフォルダも監視対象とするかどうかは、右上のチェックボックスで選択しよう。フォルダの選択を行ったら、[監視開始]ボタンをクリックして、監視を開始する(図13)。試しに、選択したフォルダにいくつかのファイルを移動してみよう。すると、図14のようにウィンドウの左下に変更された日時と内容が表示され、右側に変更回数の累計が表示される。
フォルダの監視を停止する場合は、[監視停止]ボタンをクリックしよう(図15)。また、[記録消去]ボタンをクリックすれば、ウィンドウ左下の記録が削除される(図16)。