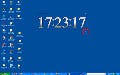表示されたダイアログから、画像が入ったフォルダを指定し、[OK]ボタンをクリックしよう(図8)。
図8 判別したい画像が入ったフォルダを指定し、[OK]ボタンをクリック |
なお、[Start search at:]の右側に直接フォルダをドラッグ&ドロップしてもフォルダの選択が可能だ(図9)。
選択したフォルダ内にあるサブフォルダの中身も含めてチェックしたい場合は、[Include subfolders]のボックスにチェックを入れる(図10)。
図10 [Include subfolders]のボックスにチェックを入れると、サブフォルダの画像もチェックされる |
準備が出来たところで、ウィンドウ右下の[Search]ボタンをクリックしよう(図11)。
図11 ウィンドウ右下の[Search]ボタンをクリックして、画像判別をスタートする |
すると、ウィンドウの最下部に画像判別の進捗状況が表示される(図12)。
図12 ウィンドウ最下部に進捗状況が表示される |
進捗状況の表示が消えると、ウィンドウ左側には類似画像有りと判定されたファイル名がリストアップされる(図13)。