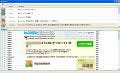自分好みのスキンに変更する
次は、スキンを変更してみよう。まず、「CoolPlayer」のWebサイトにおいて、任意のスキンギャラリーをクリックしよう。ここでは「Skinbase.org」を選択してみる(図14)。
ページを下にスクロールして、利用したいスキンをクリックする(図15)。
次に表示されるページにおいて、画像左下にある[Download]ボタンをクリックしよう(図16)。
図16 左から2番目の[Download]ボタンをクリックする |
圧縮ファイルをダウンロードして解凍したら、フォルダを「CoolPlayer」のフォルダ等に移動しておこう。次に、「CoolPlayer」のメインウィンドウ上で右クリックし、コンテキストメニューから[Options]をクリックする(図17)。
図17 コンテキストメニューから[Options]を選択する |
表示された[Coolplayer Options]のダイアログで、一番下のボックスにチェックし、[Open]ボタンをクリックする(図18)。
図18 ダイアログ左下の[Player]にチェックし、[Open]ボタンをクリック |
ここで現れたダイアログで先ほどダウンロードしたスキンのフォルダからファイルを選択し、[開く]ボタンをクリックしよう(図19)。
ちなみに、2つのファイルはどちらも同じ仕様だが、「equalizer.ini」の方は音量をビジュアル表示するイコライザーが最初から開いている。[Coolplayer Options]のダイアログに戻ったら、[OK]ボタンをクリックする(図20)。
図20 [OK]ボタンをクリックしてダイアログを閉じる |
すると、スキンの変更が適用される(図21)。最後に、「CoolPlayer」をアンインストールするには、インストールしたフォルダごと削除すれば良い(図22)。
図21 プレイヤーの外観がこのように変化した |
図22 アンインストールする場合は、ソフトの入ったフォルダごと削除する |