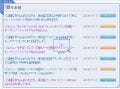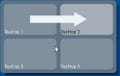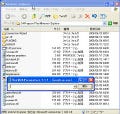すると、言語選択のダイアログが表示されるので、プルダウンからどちらも[Japanese]を選択し、[OK]ボタンをクリックしてダイアログを閉じる(図6)。
図6 どちらも[Japanese]を選択し[OK]ボタンをクリックしよう |
続いて、「Sodipodi」本体をインストールしていこう。「SourceForge.net」のWebサイトにおいて「Sodipodi_0_34_Win2000_XP_Setup.exe」をクリックし、ファイルをダウンロードする(図7)。
次に、ダウンロードしたファイルをダブルクリックして実行しよう(図8)。ここでもセキュリティの警告が表示された場合は、[実行]ボタンをクリックする(図9)。
図8 ダウンロードした「Sodipodi」の実行ファイルをダブルクリックする |
図9 セキュリティの警告が表示された場合はよく読んで、[実行]ボタンをクリックしよう |
すると、「Sodipodi」のセットアップウィザードが表示されるので、指示に従ってインストールを進めていこう(図10)。
なお、「Sodipodi」を起動する前に以下の作業を行う必要がある。まず、「GTK+2」のフォルダである「C:\Program Files\Common Files\GTK\2.0\bin」に格納されている「libgmodule-2.0-0.dll」というファイルをコピーし、「C:\ProgramFiles\Sodipodi」フォルダに貼り付ける(図11)。
同名のファイルはフォルダ内にすでに存在するので上書きする。さらに、「Sodipodi」フォルダ内にある「zlib.dll」というファイルをコピーし、同じフォルダ内に貼り付ける(図12)。
その後、「zlib-1.dll」とリネームする(図13)。インストールはこれで完了だ。