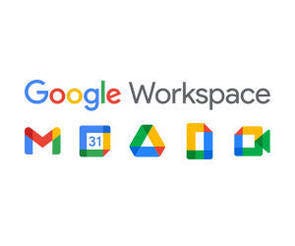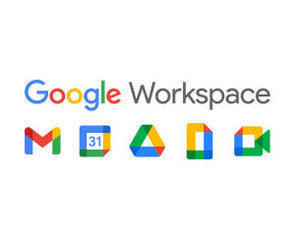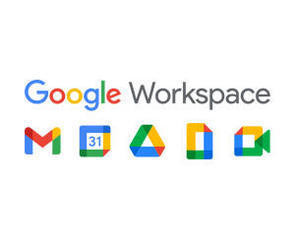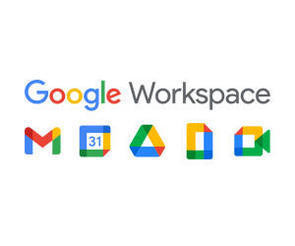Googleスプレッドシートの操作を自動化
表計算ツールを使いこなす上で欠かすことができないのが、同じ操作や処理を繰り返して自動化してくれるマクロやスクリプトではないでしょうか。実際、「Microsoft Excel」ではマクロ機能を使ったり、VBA(Visual Basic Applications)でスクリプトを書いたりするなどして操作を自動化しているという人も多いことでしょう。→過去の回はこちらを参照。
では、Googleスプレッドシートで同じようなことはできないのか?といいますと、マクロやスクリプトで自動化できる機能はしっかり用意されています。何度も同じ操作を繰り返すのが面倒だと感じているならば、ぜひ活用したいところです。
まずはマクロ機能の使い方について説明しましょう。マクロを使うには、まず繰り返す必要のある操作を記録する必要があるため、スプレッドシートを開いた後にメニューから「機能拡張」→「マクロ」→「マクロを記録」を選択して下さい。
すると、表の下部に下のようなダイアログが現れるので、表の上で記録したい操作をした後に「保存」ボタンを押して下さい。ちなみにこの時「絶対参照を使用」を選んでいると、マクロを再生する際に操作を記録した同じ場所で操作する形となりますが、「相対参照を使用」を選ぶと選択した位置から操作を再生することができます。
続いてマクロの名称を入力し、「保存」を押すことで操作を記録できます。
記録したマクロを呼び出すには、メニューから「機能拡張」→「マクロ」→「(記録したマクロの名称)」と選択することで呼び出すことができます。「相対参照」を使用したマクロの場合は、再生前にカーソルの位置を、マクロを適用したい場所に合わせておいて下さい。
ちなみに不要なマクロを削除するには「機能拡張」→「マクロ」→「マクロを管理」と選んだ後、削除したいマクロのメニューボタンを押し「削除」を選んだ後、「更新」を押して下さい。
なお、この管理画面では個々のマクロにショートカットの番号を登録することも可能。「Ctrl」「Alt」「Shift」と指定した数字キーを同時に押すことで、記録したマクロを呼び出せるようになることから頻繁に利用するマクロであれば登録しておくと便利ではないでしょうか。
GASという言語を使ってさまざまなアプリケーションを制御する
続いてスクリプトですが、Google Workspaceには「Microsoft Office」でいうところのVBA(Visual Basic for Applications)と同じく、「Google Apps Script」(GAS)という言語を使ってさまざまなアプリケーションを制御できる仕組みが用意されています
GASはJavaScriptをベースとしているので、Webサービスの開発を手掛けている人などであれば比較的馴染みやすいといえそうです。
ここでは、GASでスクリプトを記述して実行するまでの簡単な使い方について説明したいと思います。GASでGoogleスプレッドシートを制御したい場合は、まずスプレッドシートのメニューから「機能拡張」→「Apps Script」と選んでGoogle Apps Scriptの編集画面を開きます。
続いてスクリプトを記述し、「実行」ボタンを押せば実行することができます。
結果はスプレッドシート上で確認できますが、進行状況は下部に現れる「実行ログ」でも確認することができます。うまく動作しなかったり、エラーが発生したりした場合は、そちらから詳細を確認し、修正するといいでしょう。
GASを使えば高度な機能や操作も実現できるので、本格的なプログラム開発も可能です。ただその分内容も複雑なので開発に関する説明は省略しますが、興味がある人はぜひチャレンジしてみて下さい。