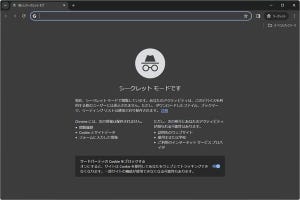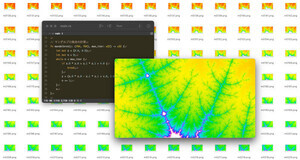2020年に入ってからGmailに次々と新機能が搭載されてきているというのは、ここ最近本連載でも何度か取り上げている通りなのですが、実は最近、また新たな機能として「クイック設定」がGmailに追加されたようです。→過去の回はこちらを参照。
Gmailは長きにわたって提供されているため非常に多くの機能が備わっていることから、設定項目も非常に多岐にわたっています。実際、Gmailの設定の「全般」タブだけでも30もの設定項目が用意されており、ちょっとした設定変更をするだけでも一苦労するようになってきたのは確かです。
そうした声を受けてか、グーグルが今回新たに追加したのがクイック設定になります。これは文字通り、いくつかの設定を簡単にできるようにする機能です。
クイック設定の呼び出し方は非常に簡単で、Gmailの設定ボタンを押すだけです。従来は設定ボタンを押すと、設定に関連するメニューが表示されていたかと思うのですが、このメニューが大幅に変更され、いくつかの設定をこのメニュー上から変更できるようになったのです。
変更できる項目の1つは「解像度」。これは従来、設定ボタンのメニューにあった「表示間隔」と同等の設定で、受信トレイの表示間隔を「デフォルト」「標準」「最小」の3段階から選ぶことができます(第35回参照)。
2つ目はGmailの背景やデザインなどを変更する「テーマ」。メニュー上に表示されている8つのテーマから好みのものを選べるのはもちろん、「すべてを表示」を選ぶことテーマの詳細設定画面を呼び出し、より多くのテーマの中から好みのものを選ぶことも可能です(第35回参照)。
3つ目は「受信トレイの種類」で、これは設定画面の「受信トレイ」タブにある「受信トレイの種類」の設定となります。「重要なメール」「未読メール」「スター付きメール」をそれぞれ受信トレイの先頭に表示できるほか、「優先トレイ」を設定すれば自ら作成したラベルを受信トレイと一緒に表示でき、「マルチ受信トレイ」を選べば受信トレイと一緒に、最大5つのラベルなどを並べて表示できるようになります。
ちなみに「優先トレイ」「マルチ受信トレイ」は、メニューから「カスタマイズ」をクリックすることで細かな設定が可能です。優先トレイの設定方法は第55回で説明しているのでそちらを参照頂きたいのですが、マルチトレイでは主に、受信トレイと一緒に表示するラベルなどを表す「セクション」と、各セクションのメール表示件数、そして表示位置の設定が可能となっています。
このうちセクションは最大で5つ指定でき、スター付きであれば「is:starred」、自身で作成したラベルであれば「label:〇〇〇」といったように「検索キーワード」に検索演算子を入力することで指定可能。しかし、実はセクションにはキーワードを直接指定することも可能なので、ラベルで分類するほどではないが、受信トレイで常にチェックしておきたいメールのキーワードなどを登録しておくと便利かもしれません。
4つ目の「閲覧ペイン」は、受信トレイで選んだメールのプレビューを、受信トレイの右、あるいは下に表示できる機能。設定の「受信トレイ」タブにある閲覧ペインの設定に相当します。かつて「詳細設定」タブにあった「プレビューパネル」に相当する機能(第26回参照)でもあるのですが、受信トレイの種類でマルチ受信トレイを指定している場合は閲覧ペインを表示できないことに注意が必要です。
そして5つ目の項目は「メールのスレッド表示」で、文字通りメールのスレッド表示をオン・オフするというもの(第59回参照)。従来は設定画面からしか変更できなかったため簡単に切り替えができませんでしたが、クイック設定で切り替えが容易になったことから、活用しやすくなったといえるでしょう。
ちなみに従来の設定画面を呼び出すには、クイック設定の一番上にある「すべての設定を表示」をクリックすればOKです。クイックメニューの登場で表示回りの設定が変更しやすくなったことから、従来設定変更が面倒でGmailの表示を見直していなかったという人も、これを機に見直してみるといいのではないでしょうか。