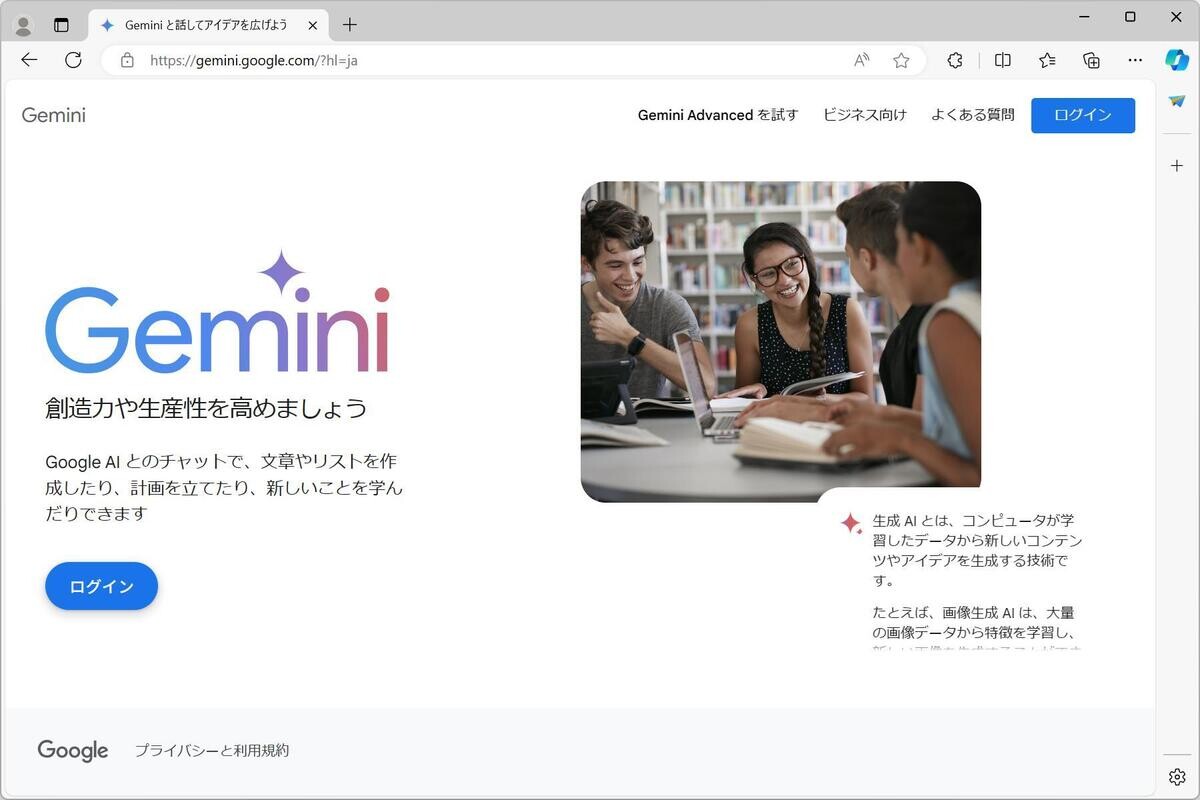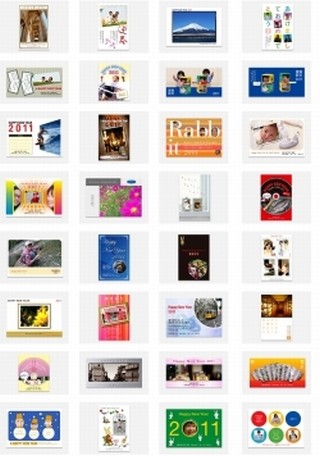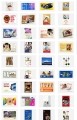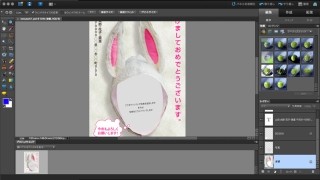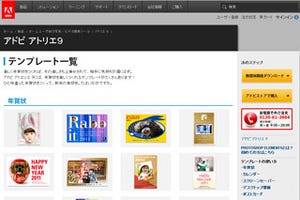「まだ2011年の年賀状を準備してない!」という読者のために、「Adobe Photoshop Elements 9」で素敵な年賀状を作るテクニックを紹介していく。今回から、実際に無料テンプレートを活用して年賀状を作成していく。画像データ加工用のツールがないという人は、完全無償で提供されている「Adobe Photoshop Elements 9」体験版をダウンロードして入手しよう。
「Adobe Photoshop Elements 9」体験版はこちらから
前回、紹介した「アドビ アトリエ9」テンプレートから、被写体が立体的に飛び出す印象的なデザインを用いた[年賀状 25]を、自身の年賀状作成に使用することにする。アドビ アトリエ9で紹介されているように、Photoshop Elements 9とテンプレートを活用してどのような年賀状ができるのか、その過程を紹介していきたい。
年賀状に使用する写真を選ぶ
Photoshop Elements 9のダウンロードとインストール後、使用する[年賀状 25]テンプレートをダウンロードしたら、今度は実際に使用する写真を選択するところから作業を始めよう。写真の整理に便利なのが、「Adobe Elements 9 Organizer」。このソフトはPhotoshop Elements 9体験版とともにインストールされるもので、カメラやフォルダから写真を一括で取り込め、顔認識技術によってタグ付けを容易にする機能を有している。また、Photoshop Elements 9とシームレスに連携し、画像選択後僅かな操作で画像編集を行うことができるというスグレモノだ。
早速、年賀状で使用する画像をElements 9 Organizerを使い選択。筆者には5歳になる娘がおり、普段から「○歳を象徴する写真」や「年賀状用」等と目的に応じて写真データをフォルダに分けて整理する習慣があったため、選ぶのは容易だった。
Elements 9 Organizerは、目的別に写真整理を行うという習慣を持たないユーザーにとっても、顔認識によるタグ付けのサポートなどにより、容易に写真管理が行えるように工夫されている。
テンプレートを読み込み年賀状を仕上げる
年賀状に使用する写真を選択したら、今度はテンプレートをPhotoshop Elements 9で開く。初心者の人でも、アドビ アトリエ9で掲載されている画像加工のテクニックを参考にすれば簡単にセンスの良い年賀状を作ることが可能だ。
今回使用テンプレート[年賀状 25]は、枠から飛び出した被写体が印象深い。まずは、Elements 9 Organizerでチョイスした写真を加工していこう。Photoshop Elements 9の素晴らしいところは[編集]メニューの[ガイド]に各種画像加工の手解きが盛り込まれていること。筆者が狙いとする画像は、[ガイド]メニューの[楽しい編集]に盛り込まれた[枠からはみ出させる効果]だ。一見「難しそう」と尻込みしてしまいそうだが、オンラインビデオチュートリアルをはじめ、編集内容を順番に解説してくれているので安心して作り込むことができるよう配慮されている。また、筆者が非常に感心したのが、ステップに応じた編集を行うために本来操作せねばならない項目などが、ガイドの内部にもボタンとして用意されていること。これは「デジカメで写真は撮るけど、パソコンの操作はちょっと苦手……」といった初心者にとって、かなり嬉しい配慮だ。メニューの項目やその機能を詳しく覚えなくとも、画作りに専念できるというのは、ありがたい。
次回、驚くほど簡単にオリジナル年賀状が完成する。
「Adobe Photoshop Elements 9」体験版はこちらから