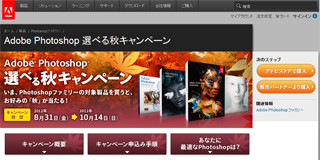夏の疲れが出やすい時期です。疲れがたまると、「クマ」ができて、目の下が青っぽくなったり、黒ずんだりすることがあります。また、「クマ」ができると、表情が暗く、人によっては老けた感じに見えてしまいます。
そこで今回は、画像編集ソフト「Photoshop」を使って、写真の目元を明るくしましょう。「クマ」を退治すると、顔にメリハリが付き、表情を明るく、そして若々しく見せることができます。使用するのは、「覆い焼きツール」です。「覆い焼きツール」は、クリックまたはドラッグした場所を明るくする効果があります。
※Photoshopをお持ちでない方は、アドビシステムズのWebサイトから試用版(30日間限定)を無償で入手できます。
目元を明るくする方法
|
|
|
オプションバーの「露光量」は、最初は「50%」。この値では、一度の操作でかなり明るくなります。数値ボックス右横にある三角ボタンをクリックし、スライダーを左にドラッグして「20%」まで下げます |
目の下の暗くなっている部分をなぞるようにドラッグします。すると、ドラッグした部分が明るくなります。くり返しなぞると、その分だけ明るくなります |
|
|
|
もう片方の目の下も、同じように明るくします |
レタッチが済んだら、ツールボックスの「ズームツール」をクリックし、Altキー(MacではOptionキー)を押しながら画像の上をクリックして、元の表示サイズに戻します |
TIPS
「覆い焼きツール」は、「焼き込みツール」、「スポンジツール」という他のツールと一緒に、ツールボックスのひとつのアイコンに収められています。ツールボックスに表示されるのは、最後に使ったツール。いつも同じツールが表示されるわけではありません。たとえば、「焼き込みツール」を使った後は、焼き込みツールのアイコンが表示されます。
この状態で、覆い焼きツールやスポンジツールに切り替えるには、ツールボックスのアイコンにマウスカーソルを重ねて、少し長めに押します。すると、その中に収められているツール一覧が表示されるので、使いたいツールをクリックします。複数のツールが収められているものは、ツールアイコンの右下隅に小さな三角が表示されているので、すぐにわかりますよ。