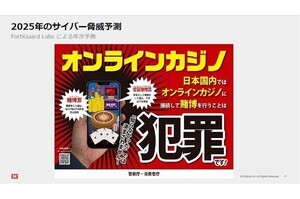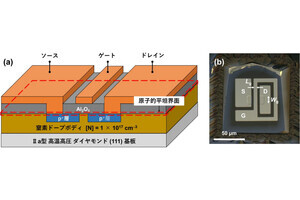RedmineはRuby on Railsで開発されている、人気のプロジェクト管理ソフトウェアです。非常に自由度が高く、最近ではシステム開発の現場に留まらず、業務を円滑にこなすツールとしてさまざまな場面での採用が進んでいます。Webクリエイターのたしなみとして、自分の携わる案件や関係するコードやドキュメントファイルはこれらのツールを活用して整理し、より快適な開発環境を実現しましょう。
Redmineとは
Redmineとは、Jean-Philippe Lang氏が中心となり開発・リリースしている、プロジェクト管理に特化したWebアプリケーションです。GNU GENERAL PUBLIC LICENSE Version 2のもとで公開されています。執筆時点におけるRedmineの最新バージョンは、Redmine 2.3.1です。
複数プロジェクトの管理に対応し、特別なソフトウェアをインストールすることなく日本語環境で使用可能、Webブラウザ経由での管理が可能です。プロジェクト管理に必要とされる機能を網羅し、高い自由度を兼ね備えつつ、外部ソフトウェアとの連携やプラグインも充実しています。
チケットトラッキングやプロジェクト管理といったソフトを使ったことがない方は、ぜひRedmineを導入して業務に活用してみましょう。ここでは、Windows 7にIISをインストールし、Helicon Techが公開しているHelicon Zooリポジトリを用いて、Web Platform Installer経由でRedmine 2.2.2をインストールする手順をご紹介します。動作環境は次のとおりです。
・OS: Windows 7 Professional
・IIS, Rubyなどが未インストールの状態
なお、既存の環境を変更したくない場合は、VMware Player + BitNami Redmine on VMwareといったプロダクトを利用する手段もあります。ご利用の環境に合わせて、試してみてください。
必要なソフトウェアのインストール
必要になるソフトウェアは次のとおりです。
・IIS 7: Webサーバとして利用 ・Redmine: Redmine本体 ・依存関係で必要になるソフトウェア: URL Rewrite, Ruby, Thinなど
まずはIISをインストールします。IISはコントロールパネルの「プログラムと機能」からインストールできます。
「プログラムと機能」を開き、画面左部に表示されている「Windowsの機能の有効化または無効化」をクリックします。
すると、Windowsの用意されている機能において、機能を有効・無効にできるソフトウェアの一覧が表示されます。この中より、「インターネット インフォメーション サービス」にチェックを入れ、[OK]ボタンをクリックします。
OK]ボタンをクリックすると、機能の有効化がおこなわれます。有効化を終えたら、Webブラウザで[ローカルホストにアクセスしてみましょう。正常に有効化がおこなわれた場合、IISのWelcome画面が表示されます。
IISが参照するフォルダは、デフォルトで C:\inetpub\wwwroot となっています。
続いて、Redmineと関連するソフトウェアをインストールします。ここでは、Web Platform Installerを利用します。WebブラウザでMicrosoft Web Platformのダウンロードページにアクセスします。
[Free Download]ボタンをクリックし、Web Platform Installerをダウンロード後、実行します。執筆時点での最新バージョンは、Web Platform Installer 4.5です。
Web Platform Installer起動後、Helicon TechのZooリポジトリを追加します。画面下部の「オプション」をクリックします。
オプションの変更ダイアログ内において、次の操作をおこないます。
・カスタム フィードにhttp://www.helicontech.com/zoo/feed/ と入力し、[フィードの追加]ボタンをクリックしてリポジトリを追加する
・どのWebサーバーを仕様しますか? において、「IIS」を選択する
オプションを変更後、[OK]ボタンをクリックし設定内容の変更を反映します。リポジトリの追加が正常におこなえた場合、「Zoo」タブが表示されます。
Zooタブを開き、「Redmine 2.2(英語)」を選択し[追加]ボタンをクリックします。
Web Platform Installerの画面下部、[インストール]をクリックしてインストールを開始します。Redmine本体をはじめ、依存関係で必要になるソフトウェアの一覧が表示されます。利用条件が表示されますので、それぞれを確認後、[同意する]ボタンをクリックします。
それぞれのソフトウェアがインストール完了するまで待機します。
インストールが完了すると、構成画面が表示されます。そのまま[続行]ボタンをクリックします。
以上の操作において、必要なソフトウェアがすべてインストールされました。[OK]ボタンをクリックして、Web Platform Installerを終了します。
同時に、Webブラウザが起動し、Redmineの動作に必要なライブラリのビルドが始まります。
すべてのビルドが完了すると、Redmineの画面が表示されます。以後、http://localhost/redmine222/ でRedmineにアクセス可能になります。
Redmineに触ってみよう!
まずはRedmineに触れてみましょう。ここでは、Redmineに用意されている数ある機能のうち、いくつかの機能をピックアップして順を追って解説していきます。
・ログイン
・ユーザインターフェイスの日本語化
・Redmine全体の動作の設定
・トラッカー、チケットのステータス、列挙項目のカスタマイズ
・プロジェクトの作成
・プロジェクトのバージョン設定
・チケットの管理
ログイン
Redmineには権限による機能の出し分けがおこなえるようになっています。インストール直後に表示されるRedmineは、ゲスト権限によるものです。管理者権限を持つユーザでログインしてみましょう。
右上の[ログイン]リンクをクリックします。
次のIDとパスワードを入力し、ログインします。
・ログイン: admin
・パスワード: admin
ログインに成功すると、管理者権限でRedmineを表示します。
ユーザインターフェイスの日本語化
まずは表示をすべて日本語にしてみましょう。Redmine画面右上の[My account]をクリックします。
個人設定画面では、アカウントの名前やメールアドレス、メール通知や言語設定を変更できます。Languageを選択し、「English」から「Japanese (日本語)」に変更し、[Save]ボタンをクリックします。
これでRedmineのほぼすべてのUIが日本語で表示されるようになりました。個人設定画面では、パスワードの変更もできます。初期値のID/パスワードの組みあわせをそのまま利用し続けるのは危険ですので、パスワードを変更しておきましょう。
Redmine全体の動作の設定
Redmine画面左上の[管理]をクリックすると、Redmine全体の動作を設定する管理メニューが表示されます。
管理メニューより[設定]をクリックし、いくつか設定をおこなっておきましょう。
表示設定では、Redmineの見た目や言語、書式を変更できます。規定の言語がデフォルトでEnglishになっているため、「Japanese(日本語)」にしておきましょう。設定を保存するには、画面下部の[保存]ボタンをクリックします。
認証設定では、Redmineを利用するための認証設定や、アカウントを自分自身で作成できるか、パスワードの最低必要文字数などを定義します。「認証が必要」にチェックを入れると、Redmineを利用するにはログインが必要になります。開発チームや部署全体など、複数人で使用する場合は「認証が必要」にチェックしておきましょう。
また、あらかじめ限られたユーザのみで利用する場合は「ユーザによるアカウント登録」を無効に設定しておきましょう。
プロジェクト設定では、Redmineで作成・管理するプロジェクトの動作について設定をおこないます。「デフォルトで新しいプロジェクトは公開にする」にチェックが入っていると、プロジェクトを新規に作成する際、「公開」にチェックが入るようになります。
プロジェクトが公開となっている場合、プロジェクトに関連付けられていないユーザもそのプロジェクトを見ることができます。社内・社外問わずに複数のユーザ間で利用する場合は、「デフォルトで新しいプロジェクトは公開にする」チェックを外しておくと便利です。
トラッカー、チケットのステータス、列挙項目のカスタマイズ
設定のほか、管理メニューではプロジェクト配下のチケット(後述)や文書にて紐付ける各種ラベルのカスタマイズが可能です。これらは初期値で英語になっているため、必要に応じて日本語に置きかえ直しましょう。
トラッカーとは、チケット1つ1つに紐付ける分類です。チケット(票)とは、Redmine上でタスクを管理するために使われます。実施するべき作業や、修正するべきバグ、要望といった1つ1つのタスクをRedmineのプロジェクトにチケットとして登録します。工事現場や現場検査における、作業指示票のようなものだとイメージしてください。
チケットには作業の内容にくわえて、担当者や優先度、期日、進捗などを記録できます。タスク管理の原則として、可能なかぎり作業内容を細分化して管理すると良いでしょう。
デフォルトでは「Bug (バグ)」「Feature (機能)」「Support (サポート)」と3つの分類が登録されています。必要に応じて、分類の数や名称を調整しましょう。
チケットのステータスとは、チケットの現在の状態・進捗状況を示したものです。
チケットを登録すると、デフォルトで「New (新規)」が割りあてられます。チケットに対して担当者が何かしらのアクションをおこなった際に、このステータスを「In Progress(進行中)」や「Feedback (フィードバック)」に変更することで、数あるチケット(タスク)に対して、何が終了した・終了していない、対応を開始した・まったく着手できていないかを管理できるようになります。
デフォルトでは「New (新規)」、「In Progress (進行中)」、「Resolved (解決)」、「Feedback (フィードバック)」、「Closed (終了)」、「Rejected (却下)」と6つの分類が登録されています。必要に応じて、分類の数や名称を調整しましょう。
たとえば社外の方とやりとりする際に、チケットに「却下」と出るのは今後の対応に何かしら問題が起こる可能性があります。「差戻し」といったやんわりな表現に変えるのも1つの手段です。「保留」や「●●確認待」といった、チケットが誰の手元でコントロールされているかを示すステータスをいくつか用意しておくと、顧客や担当者によってはスムーズなやり取りが期待できます。
列挙項目は、Redmineの各昨日で表示されるプルダウンのうち、「文書カテゴリ」「チケットの優先度」「作業分類(時間トラッキング)」で選択できる値の一覧と、その並び順の管理をおこないます。
こちらも必要に応じて日本語化や、数の調整をおこないましょう。
プロジェクトの作成
プロジェクト(案件)とは、Redmineで情報を管理するための最も大きな情報のくくりです。チケットは、かならずこのプロジェクトに紐付きます。また、Redmineでは複数のプロジェクトの情報を管理できます。
プロジェクトの作成をおこなうには、Redmine画面左上の「プロジェクト」をクリックします。
プロジェクトの一覧が表示されます。まだプロジェクトを登録していないので、何も表示されていない状態です。この画面で[新しいプロジェクト]をクリックします。
プロジェクトでは、プロジェクト名と説明、識別子やWebサイト、利用するモジュール(機能)や、チケットで選択できるようにするトラッカーを定義します。
[作成]ボタンをクリックして、プロジェクトを新規に作成します。
プロジェクトのバージョン設定
プロジェクトのメニュー右端に用意されている[設定]タブからは、プロジェクト固有の設定が可能です。チケットの登録を始める前にあたり、最低限「バージョン」の設定をしておきましょう。
バージョンとは、プロジェクトにおいて特定の期日までに完了させなければならないチケットを管理するためのくくりです。一般的なプロジェクト管理における、マイルストーンに相当します。
バージョンを明確に区切っておくと、ロードマップでチケットごとの進捗の表示・管理が簡単におこなえるようになります。チケット単体に期日を設定することもできますが、可能な限り、実際の案件に合わせた「案件の目的地点」「納品のデッドライン」をこの「バージョン」に落とし込んでおきましょう。
バージョンの名称は、何でも入力できます。案件の営業担当者に合わせた表現でも良いですし、ソフトウェアの開発であればバージョン番号でも良いでしょう。
チケットの管理
プロジェクトにチケットを登録するには、プロジェクト画面の[新しいチケット]をクリックします。
チケットでは、チケットのトラッカー、題名、説明、ステータス、優先度、期日、バージョン、予定工数、進捗などを登録できます。繰り返しになりますが、タスク管理の原則として、可能なかぎり作業内容を細分化して管理すると良いでしょう。
作成したチケットは、チケット一覧画面で横断して確認できます。
登録したチケットに対して実際の作業をおこなった場合、チケットに対してその成果や進捗を記録します。チケット詳細画面で[更新]をクリックすると、更新情報を入力するための画面が表示されます。実際にかかった時間や、進捗、ステータス、コメントを記述します。
チケットを細かく管理し、進捗を逐一残すようにしておくと、自分が残りやらなければならない作業を可視化できます。たとえば、チケットの一覧画面で進捗などの表示を追加することで、残件や進捗度などを一目で確認できるようになります。
チケット一覧の表示オプションを変更したい場合は、チケット一覧画面の上部に表示されている[オプション]をクリックします。
左側のセレクトボックスに利用できる項目が。右側のセレクトボックスに選択された項目が表示されます。選択された項目が、チケットの一覧に表示されるようになります。
なお、プロジェクト全体のチケット一覧表示をカスタマイズしたい場合は、Redmineのチケットトラッキング設定からおこないます。
チケット一覧の表示に「進捗」「予定工数」「作業時間の記録」を追加した例です。このチケット一覧では、単純な残作業のほかに、チケットの進捗や、チケットを完了するまでに見積もった時間、予定より作業が掛かりすぎているチケットが一目でわかるようになっています。
チケットは一覧表示する以外にも、ガントチャート然として表示させることもできます。
以上、かなり駆け足ではありますが、Redmineのインストールから簡単な操作方法までをご紹介しました。Redmineは多機能かつ、非常に自由度の高いプロジェクト管理ツールです。個人だけで使うに留まらず、部門間や社外取引先とのやり取りに用いるツールとしても充分に実力を発揮できるソフトウェアです。
自由度が高すぎて何から手をつけてみたら良いかがわからない方は、まずは現在携わっている案件のタスクをRedmineにチケットとして落とし込んでみることからはじめてみましょう。ある程度Redmineの特性や使い方が理解できたら、Redmineを実践で用いるための解説書籍をはじめ、プロジェクト管理やシステム設計などの上流工程を取り扱った専門の書籍を読んでみるのも良いでしょう。
コードが書けるだけではなく、円滑なプロジェクト進行ができるように、日々情報を整理して管理しておくのはWebクリエイターのたしなみです。ドキュメントを整理し、仕事を整理し、常に快適な環境下でコーディングがおこなえるように開発環境を整備していきましょう。
富田宏昭 Hiroaki Tomida
「株式会社キクミミ」でFileMakerやオープンソース言語などを用いた、Webアプリ開発 企業の業務改善のためのシステム開発や環境構築を行っている。主な著書に「HTML5/JavaScriptとPhoneGapで作るiPhoneアプリ開発入門」(マイナビ)など。