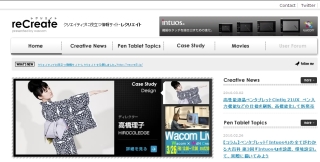ペンタブレットの最大の弱点は、キーボードが遠くなってしまいキーボードショートカットが操作しにくいという部分だ。それをフォローするのが、「Intuos4」本体に8個用意されているファンクションキーだ。このキーにはドライバの設定により様々な機能を割り付けることができる。
ファンクションキーを自分好みにカスタマイズ
Intuos4のファンクションキーは、基本的にはキーボードのキーを押すという作業を代行する機能を持っている。アプリケーションで決められているキーボードショートカットのキーの組み合わせを登録すれば、ワンボタンでそれが実行できるようになるという仕組みだ。あらかじめ、汎用性がある機能が割り付けられてはいるが、ある程度慣れてくると自分好みにカスタマイズしたくなるもの。今回はファンクションキーのカスタマイズに挑戦してみよう。
取り消し(アンドゥ)を設定する
ファンクションキーとして欲しい機能といえば、やはり「取り消し(アンドゥ)」だろう。なぜか初期設定では入っていないこの機能を、あまり使わない「設定内容の表示」と入れ替えてみよう。
システム環境設定(Mac)/コントロールパネル(Win)からドライバを表示させ、「入力デバイス/ファンクション→ファンクションキー」を選ぶと、Intuos4本体のファンクションキー設定一覧が表示される。一番上が「設定内容の表示」になっているので、ここをクリックし、「キーストローク...」を選ぶ。
設定ダイアログが表示されるので、動作させたいキーボードショートカットを実行する。Macの場合は「コマンドキー」+「Z」、Winの場合は「ctrlキー」+「Z」をキーボードから入力し、「OK」を押す。
次のダイアログでは、このキーに名前を付ける。この名前はIntuos4本体のファンクションキーの横のファンクションディスプレイに直接表示されることになる。表示可能な文字数は全角で10文字までだ。ここでは「取り消し」と入力する。これで、一番上のキーが「取り消し」機能キーとなった。
「特殊キー」の設定
通常のキーボードショートカットなら前記したように簡単に変更できるのだが、OSにあらかじめ用意されている特別な機能では、そのキー操作をすると機能が実行してしまい、登録できないという場合もある。そのために用意されているのが「特殊キー」というメニュー。たとえばMacのF12キーはデスクトップを表示する機能だが、もしこれをIntuos4のキーに設定したいなら、特殊キーからF12を選べばよい。特によく使う「デスクトップの表示」、「タスク切替」、「進む」、「戻る」などは、あらかじめメニューとして用意されているので、そちらの方が設定は簡単だ。また、「ファンクションキーはうっかり触ってしまうから使いたくない」という人は、「無効」を選択すれば、機能しないキーに設定される。
とにかく機能が多いので、8つのファンクションキーにどんな機能を設定するか、かなり悩むところ。ひとつのアプリケーションしか使わないならまだしも、複数のアプリケーションを使い分ける場合には、8つでは足りなくなってくる。そこでIntuos4ではアプリケーションごとにファンクションキーの設定を変更することができる。アプリケーション欄右の「+」ボタンで、アプリケーションを選べば、そのアプリケーションのみでの設定が可能になる。「PhotoShop」では特定のツール、アニメーション作画アプリケーションではタイムライン操作といった使い分けが可能。「標準設定」ボタンを押すといつでも初期状態に戻せるので、いろいろ実験してみよう。※なお、ラジアルメニューでコマンドを増やすと、1階層につき8個、4階層まで機能設定できる。ラジアルメニューに関しては、今後この連載で解説していく予定だ。

|
|
アプリケーションごとにキー設定を変えることができる。なお、アプリケーションを追加すると、その時の「その他すべて」の設定がコピーされる。定番機能はあらかじめ「その他すべて」で設定しておくと手間がはぶける |
なお、ホイールよりも上に配置されているファンクションキーには、操作時にうっかり触れてしまう可能性がある。使用頻度の高い機能は、ホイールより下のファンクションキーに設定しておくといい。
llustration:まつむらまきお