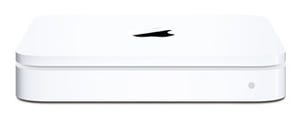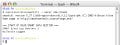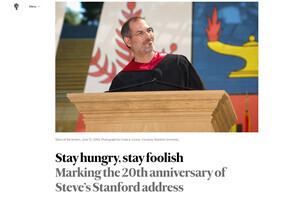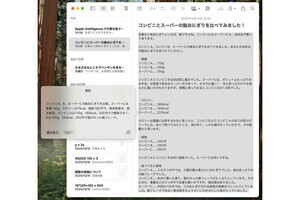もうすぐ夏がやってきます。なにぶんお年ごろですから、Tシャツを着るには事前準備が必要なわけで……慌てて雑誌のダイエット特集なんぞに目を通しています。ああ、スマートな体形の人がうらやましい。
さて、今回は「S.M.A.R.T.」について。つい忘れがちだが、HDDは一種の耐久消費財であり、いつか寿命が尽きるときがくる。突然死されるととても困るデバイスなだけに、S.M.A.R.T.がはき出す情報は重要だ。Lion移行前というHDD換装には絶好のタイミングのいま、HDDの健康診断を考えてみたい。
クラッシュしてからでは遅い!
大容量記憶装置といえば、やはりHDDだ。最近でこそSSDという代替品も現れたが、いまだ高価なうえ書き換え可能な回数の上限という難題もつきまとう。動画など容量のかさむコンテンツがますます増えるなか、HDDの優位性はしばらく続くことだろう。
しかし、HDDは堅牢なメディアとは言いがたい。振動や衝撃に弱く、高温下での利用も寿命を短くする原因とされる。その平均寿命は一説によれば5年とされるが、デスクトップ機に比べ使用条件が厳しいノート型機は、もって2~3年と考えたほうがいい。
かくいう筆者も、初代MacBookでHDDクラッシュに見舞われたことがある。サブマシンだったため経済的損失は小さかったが、たまたま保存していた思い出の写真が消えてしまうという精神的打撃は大きく、しばらく立ち直れなかった。バックアップはTime Machineにお任せしている現在、そのようなダメージは起こりにくいが、あのとき前兆を察していれば……といまも悔やむときがある。
来月にはLionがリリースされる。OSアップグレードというタイミングで新しいHDDに換装することをお勧めしたいが、もうしばらく使おうと考えている場合には、必ずHDDの健康度を測定したうえで臨もう。特に大半がRAID構成を利用していないであろうMacBook/MacBook Proユーザーの場合、HDDがクラッシュしてからではすべてが手遅れ。そうなる前に"スマートに"HDDの健康状態を把握しようというのが今回の趣旨だ。
 |
トラブルが起きてからでは遅いのだ(写真はイメージです) |
まずは「ディスクユーティリティ」
現在市販されているHDDの多くは、「Self-Monitoring, Analysis and Reporting Technology(S.M.A.R.T.)」と呼ばれる自己診断機能に対応している。文字どおりHDDを監視し、障害の早期発見および故障の予測を行うことを目的とした機能だ。HDD内部に記録されたこの情報にアクセスすれば、電源投入回数や累計使用時間、読み書きできないセクタの数や書き込みエラー率など、HDDの健康状態を把握できる。
OS Xでもっとも手軽にHDDのS.M.A.R.T.情報を知る方法は、ユーティリティフォルダにある「ディスクユーティリティ」だ。使い方はかんたん、実行して起動ボリュームを選択するだけ。画面下部にある「S.M.A.R.T.状況」に「検証済み」と表示されていればとりあえずOK、差し迫った危険はないと判断できる。ここに赤い文字で「失敗する可能性あり」と表示されていれば、深刻な障害が近々発生すること確実なため、早急に重要なファイルをバックアップし、交換用のHDDを手配しよう。
HDDの健康状態を詳しくチェック
ディスクユーティリティでは「○か×か」で判定するしかないS.M.A.R.T.情報だが、HDDには詳細な情報が記録されている。これを取り出すことができれば、現在HDDはどのような状態なのか、より正確に判定できる。
今回紹介するツールは、フリーウェアの「smartctl」(ダウンロードはこちらから)。旧連載の第229回で紹介した「smartmontools」をメニューエクストラから利用できるようにしたものだが、必要にして十分な機能を備えている。もちろん、Terminal派は本家smartmontoolsを利用しても構わない。
使い方は、メニューエクストラ上のボタンをクリックするだけ。数秒ほど待つと、HDDのS.M.A.R.T.情報が読み出され、シート状の領域に表示される。これを読み解けばいいのだが、情報量があまりに多いので、ポイントを絞り解説したい。
見るべきポイントは、画面中ほどの「Vendor Specific SMART Attributes with Thresholds:」以下に出力される情報のうち、ID 5の「Reallocated_Sector_Ct」だ。この行は、物理的に読み書き不能と判断された領域(セクタ)を健全な他セクタに代替させた数を示しており、「現在の値またはワースト値がしきい値を下回っているかどうか」で判定する。
より厳密に判定するのならば、RAW_VALUEに注目しよう。この値が0以上、すなわち問題が発生し置き換えられたセクタが1つでもある場合、HDDに問題が起きつつあることが多いからだ。S.M.A.R.T.情報を確認するたびにこの行の値が増えていれば、まさにHDDの寿命は尽きつつあると考えていい。この不良セクタに関連する項目として、ID 196の「Reallocation Event Count」(不良セクタの代替処理を実行した回数)と、ID 197の「Current_Pending_Sector」(現在異常があり代替処理待ちのセクタ数)もチェックすべきだ。
| ■S.M.A.R.T.属性情報の読み方 | |
|---|---|
| VALUE | 現在の値(1~254) |
| WORST | ワースト値(1~254) |
| THRESH | しきい値(VALUEがこれを下回るとエラーに) |
| TYPE | 現在の状況。標準の製品寿命に達した(Old_age)、現状問題なしまたはエラー発生が近い(Pre-fail)のどちらか |
| UPDATED | データの更新が常に可能(Always)、またはオフライン(Offline) |
| WHEN_FAILED | 通常は「Never」。エラー発生時には「Failing_Now」と表示される |
| RAW_VALUE | 記録されているままの値。HDDベンダー固有のため比較は難しい |