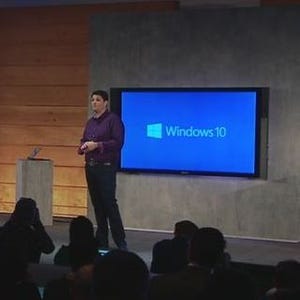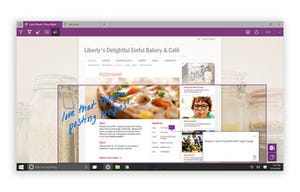タブレットの操作性を向上させたモダンUI(ユーザーインターフェイス)は、PCのユーザビリティを部分ながら低下させた。その結果Windows 10はPCやタブレット、スマートフォンなど異なるデバイスで同じWindowsを実現する「One Windows」を目指している。最新のWindows 10テクニカルプレビューは、UI面にどのような変化を加えているのか。今回もUIに関する調査結果を報告する。
チャームバーは廃止? 新「Settings(設定)」
ビルド9926にアップデートし、最初に設定を確認しようと[Win]+[I]キーを押したところ、設定チャームではなく、「Settings(設定)」が現れた。ビルド9879以降のリーク版でも確認されていたが、これまでとはまったく異なる構成である。どちらかと言えばコントロールパネルのモダンUIベース版と述べた方が正しいだろう。もっとも、現時点では外郭を整えた程度にとどまり、設定項目などはWindows 8.xと同じだ。軽く確認した限りではいくつかの新項目も確認できたが、相違点については今後の連載で紹介したい。
Windows 8.xはコントロールパネルと「設定」の両者が存在し、設定項目の重複していたため、使用しているデバイスに応じて使い分ければよかった。だが、第10回でも述べたとおり、ビルド9926はコントロールパネルからWindows Updateを削除するなど、本格的な移行に着手した。今後のコントロールパネルに関して公式な発言はないものの、Windows 3.x時代から続いてきたコントロールパネルは、ようやくその役目を終えそうだ。
Settingsのリニューアルにより、ビルド9926は設定チャームだけでなく検索チャームも廃止している([Win]+[Q]キーは廃止。[Win]+[W]キーおよび[Win]+[F]キーは[F3]キーと同等)。しかし、共有チャームとデバイスチャームはそのままだ。もっとも、各チャームを呼び出したところ前者はタスクバーの上に描かれているが、後者はタスクバーの下に描かれることを鑑みると、内部的には異なるロジックで処理されているのだろう。こちらもコントロールパネルと同じく今後について語られていないものの、後述する「アクションセンター」の動作を踏まえると、デバイスチャームと同じロジックに移行すると思われる。

|

|
[Win]+[K]キーで開くデバイスチャームは残っているが、タスクバーの下に現れる点がこれまでと異なる |
[Win]+[H]キーで開く共有チャームは、Windows 8.xと同じくタスクバーの上に現れる |
ちなみにショートカットキーに関しては、プレゼンテーション表示モードを切り替える[Win]+[P]キーは、デバイスチャームと統合した。BluetoothデバイスやMiracastデバイスとの接続を主体とするため、こちらのショートカットキーが割り当てられたのだろう。
通知機能を内包する「アクションセンター」
チャームバーはタブレットモードでもデスクトップと同じく現れない。だが、その代わりを担うのが「Action Center(アクションセンター)」だ。本来はトースト通知の内容をさかのぼるため、Windows Phone 8.xの通知センター機能を取り込んだものだが、ビルド9926は通知履歴に加えて、設定チャームの下部に並んでいたネットワークやボリューム、電源操作といった各機能を呼び出すためのタイルが並ぶ。なお、Action Centerの呼び出しは通知領域のボタンや、ディスプレイ右端からのスワイプ、[Win]+[A]キーを使用する。

|

|
設定チャームの代わり(?)となる「Action Center」。通知履歴だけでなくディスプレイの明るさやネットワークに関する設定用タイルが並んでいる |
こちらは<Expand>をクリックしてタイル部分を展開した状態。ちなみにキーボード操作時は[Win]+[A]キーで呼び出し可能だ |
タイル表示部分も展開することですべての機能可能だ。UIというアプローチと異なるが、ここで各タイルの機能を説明しておきたい。
| タイル名 | 機能 |
|---|---|
| 「Tablet mode」 | タブレットモードのオン/オフを切り替える。 |
| 「Display」 | Settingsの「システム」→「ディスプレイ」を呼び出す。 |
| 「Connect」 | デバイスチャームの呼び出し。 |
| 「All settings」 | Settingsの呼び出し。 |
| 「Airplane mode」 | 機内モードのオン/オフを切り替える。 |
| 「Location」 | Settingsの「プライバシー」→「位置情報」を呼び出す。 |
| 「Rotation Lock」 | ディスプレイ回転機能のオン/オフを切り替える。 |
| 「VPN」 | Settingsの「ネットワークとインターネット」→「VPN」を呼び出す。 |
| 「Wifi」 | 無線LAN機能のオン/オフを切り替える。 |
もちろんPCやタブレットが保持していない機能に関するタイルは表示されず、仮想マシン上の実験環境では「Airplane mode」や「Rotation Lock」は現れなかった。また、タイル表示部分の開閉状態はサインアウトまで保持されるが、再サインインすると閉じた状態に戻る。
正直なところWindows 8.1でも設定チャームを開く場面は非常に少なく、デスクトップPCの場合は「PC設定の変更」を呼び出すことも皆無のため、設定チャームの廃止およびAction Centerの機能拡張は歓迎すべき仕様変更ではないだろうか。
ビルド9926で加わった細かい改善点
最後にビルド9926における細かい改善点も確認していこう。2014年10月のTechEd Europeカンファレンスでデモンストレーションしたタッチパッドジェスチャー機能も、本ビルドで動作を確認できた。こちらは3本指でタッチパッドを下方向にスワイプすると、デスクトップ上の各ウィンドウが最小化するというもの。続いて上方向にスワイプすると元の状態に戻り、さらに上方向にスワイプすると、[Win]+[Tab]キーを押した時と同じ「Task View」に切り替わる。
ショートカットキー[Win]+[D]キーの動作にTask Viewを加えたような機能だ。さらに左右へ3本指でスワイプするとアクティブウィンドウを順に切り替えるジェスチャーも加わっている。そもそもタッチパッドを用いたスワイプ操作はWindows 8.x時代で実現し、画面端からのスワイプ操作や、2本指でタップするとWindowsストアアプリのアプリボタンを呼び出すといった機能が備わっていた。今回の3本指を用いたジェスチャーは、元から備える機能を補完する形で加わったと見るべきだろう。もっとも個人的にタッチパッドは好みではないため、今後も使う機会は少なそうだ。
エクスプローラーの動作に関してもわずかな変更箇所がある。コントロールパネルの「フォルダーオプション」は「エクスプローラーのオプション」に改称し、<全般>タブに「エクスプローラーで開く」という新たなドロップダウンリストを追加した。こちらはエクスプローラー起動時のフォーカスを選択する設定項目で、既定値の「クイックアクセス」や「PC」を選択した場合はナビゲーションウィンドウの各項目を選択した状態になる。
Windowsストアアプリのタイトルバーにも改良が加わった。"ハンバーガースタイル"と呼ばれるボタンはそのままだが、アプリケーションアイコンの除外と(タイトルバーのない)全画面切り替えボタンを追加。また、デスクトップアプリのタイトルバーデザインとデザインを統一し、全体の整合性を整えている。

|

|
以前のWindowsストアアプリ。タイトルバーはアプリケーションボタン、"ハンバーガースタイル"ボタン、最小化/最大化/閉じるボタンという構成だった |
ビルド9926のWindowsストアアプリ。アプリケーションボタンを取り除き、全面表示ボタンが加わった |
既にお使いのユーザーはタスクバーのデザインも変化していることに気付いたことだろう。Windows 8.1は起動済みアプリケーションのボタンはハイライト表示し、ウィンドウがアクティブな場合はさらに明るくなる仕組みだ。ビルド9926もアクティブウィンドウのボタンに対する効果は同じだが、非アクティブウィンドウは濃青色のアンダーライン表示に変更している。
ロジック自体は従来のWindowsと同じながらも、直感的にアプリケーションが起動しているか否か分かりにくくなってしまった。従来よりもシンプルで好ましいが、アンダーラインの幅をより太くすれば便利そうだ。
次回は設定項目やアプリケーションなどについて紹介する。
阿久津良和(Cactus)
■前回の記事はこちら
・短期集中連載「Windows 10」テクニカルプレビューを試す(第11回) - 日本語対応が期待大のCortanaと開発途上の新スタートメニュー
http://news.mynavi.jp/articles/2015/01/28/windows10/ ■バックナンバー 一覧へのリンク
http://news.mynavi.jp/tag/0021413/